在1.1節,我們大致了解了Kali Linux的內置工具集,本節主要介紹虛擬機下的系統安裝。
如果您需要定制或者采用其他方式安裝系統,請參考官方文檔,http://cn.docs.kali.org/。官方文檔內容大致如下圖:

KaliLinux官方文檔(1)
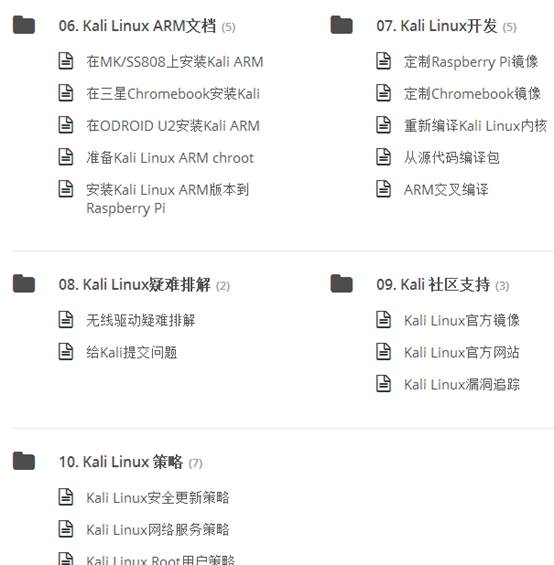
Kali Linux 官方文檔(2)
1.2.1 下載映像
在地址http://www.kali.org/downloads/,我們可以看到網站提供32位和64位的ISO映像文件。
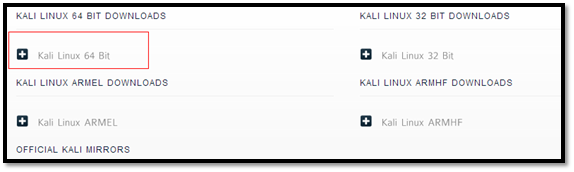
下載映像文件
根據實際情況選擇你要下載的版本,我下載的是Kali Linux 64 Bit。
1.2.2 安裝虛擬機
相對於VMWare,個人更喜歡VirtualBox,因為VirtualBox是開源、免費,比VMWare更輕量。
首先到https://www.virtualbox.org/wiki/Downloads下載VirtualBox。我選擇的是VirtualBox 4.3.4 for Windows hosts。
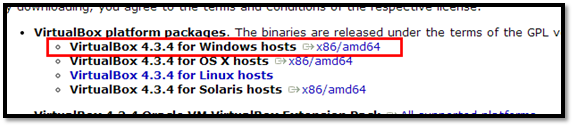
安裝就很簡單了,這裡就不浪費篇幅了。
安裝完成之後,打開VirtualBox,開始安裝Kali Linux。
1.2.3 安裝Kali Linux
打開VirtualBox之後,單擊“新建”,打開新建虛擬機對話框。
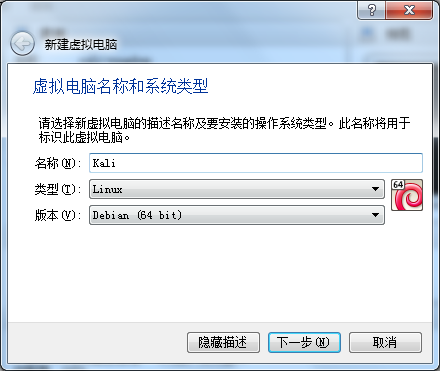
新建虛擬機
名稱隨意填寫,類型選擇Linux,版本選擇Debian或者Debian(64 bit),我安裝64位版本,所以選擇Debian(64 bit)。單擊“下一步”。
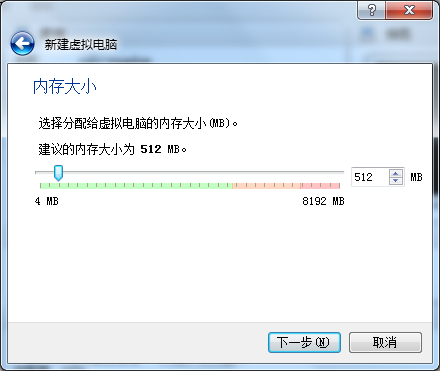
配置內存大小
內存大小,根據自己機器的內存選擇配置就可以了,這裡采用默認值。
下一步,配置虛擬硬盤。
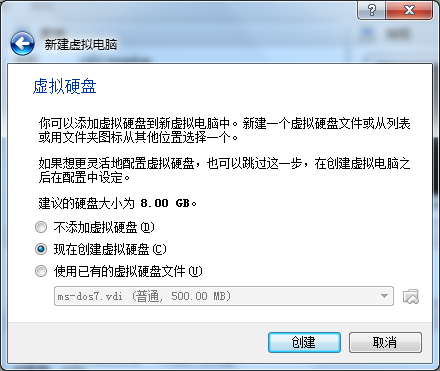
配置虛擬硬盤
選擇新建虛擬硬盤,單擊“創建”。
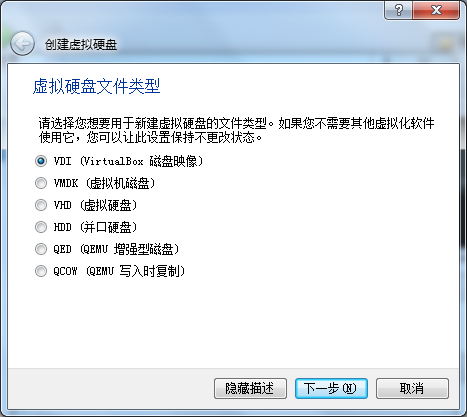
選擇虛擬硬盤文件類型
虛擬硬盤文件類型,選擇VDI類型。下一步。
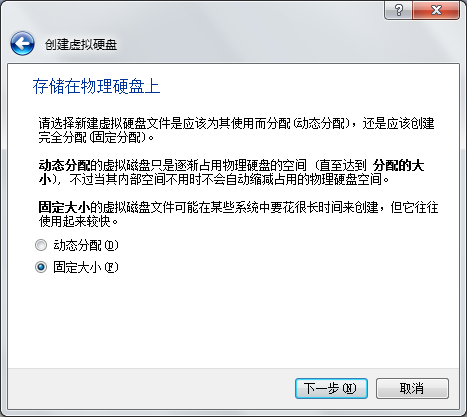
虛擬硬盤物理存儲
這裡筆者選擇固定大小。下一步,選擇文件存儲位置,設置磁盤大小。
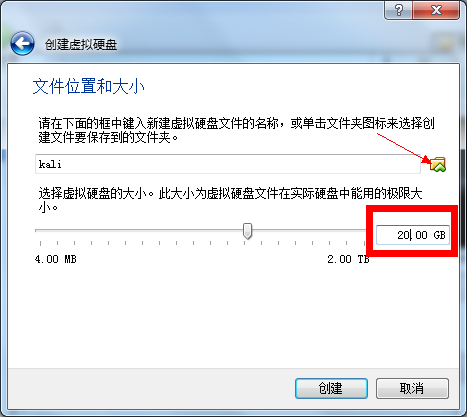
選擇文件存儲位置
虛擬磁盤的大小,建議要大於8G,筆者使用默認的8G安裝,結果中途失敗,修改為20G後,安裝成功。開始創建。
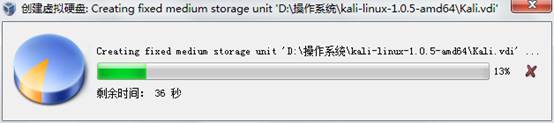
經歷一段時間等待(VirtualBox的虛擬磁盤創建速度確實不如VMWare),虛擬磁盤創建完畢。回到VirtualBox主界面,選擇我們創建的虛擬機。單擊上方的“設置”按鈕。

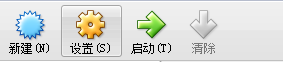
選擇“存儲”選項卡。
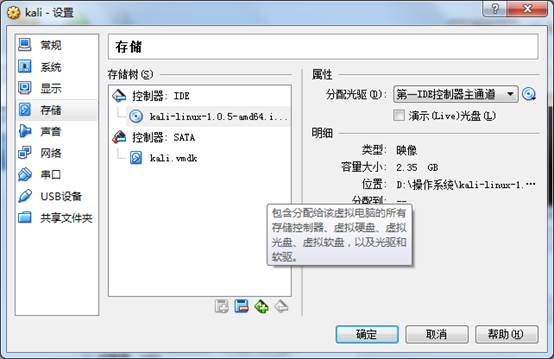
接下來選中光驅。
配置光驅,加載安裝映像文件。在分配光驅屬性選擇“第一IDE控制器主通道”,加載下載的Kali Linux ISO文件。
選擇“網絡”選項卡,配置為橋接模式。確定。
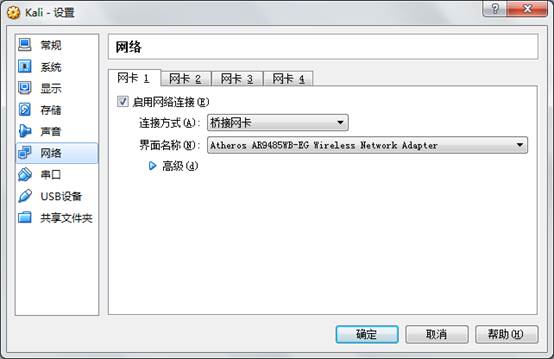
配置網絡為橋接模式
回到主界面,啟動虛擬機,加載ISO。
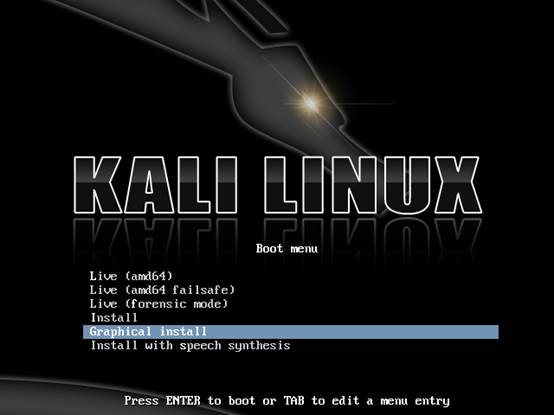
選擇“Graphic install”,繼續。
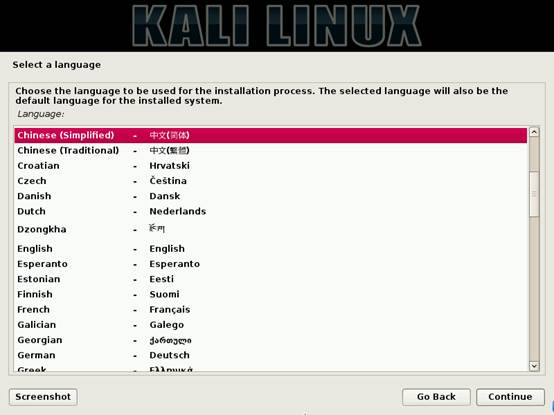
選擇語言為中文簡體。

選擇區域為中國。
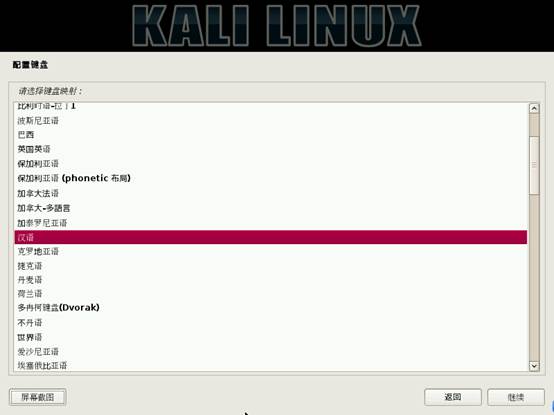
配置鍵盤為“漢語”。
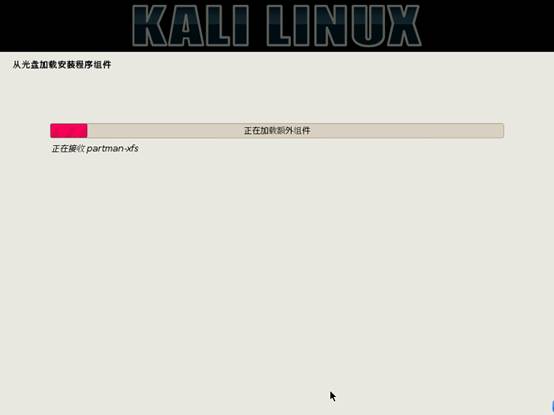
開始從光盤加載組件。
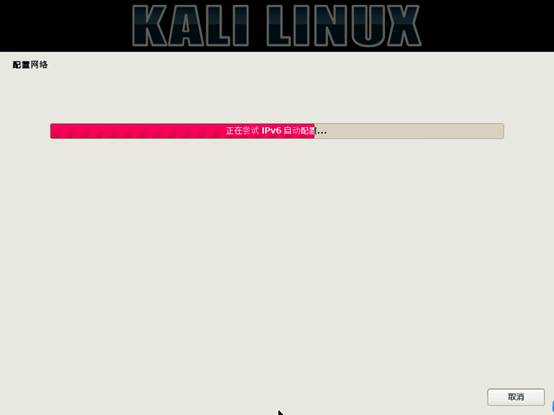
探測並配置網絡。
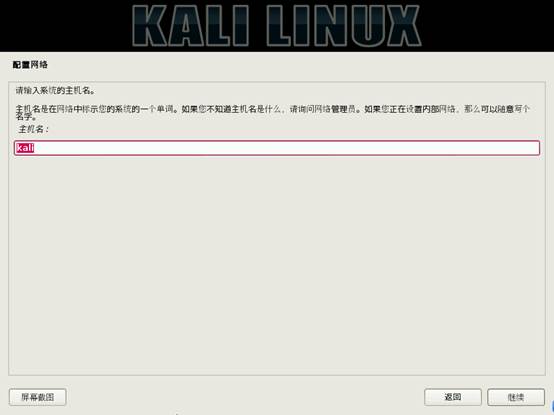
配置主機名,根據自己的喜好配置就可以了。

配置域名,如果不在外網,域名隨便配置就可以了。
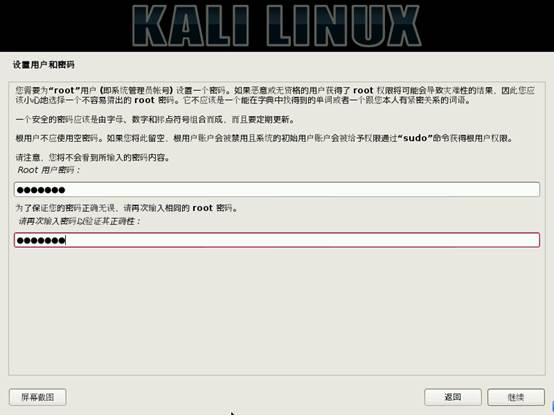
設置Root賬戶密碼。
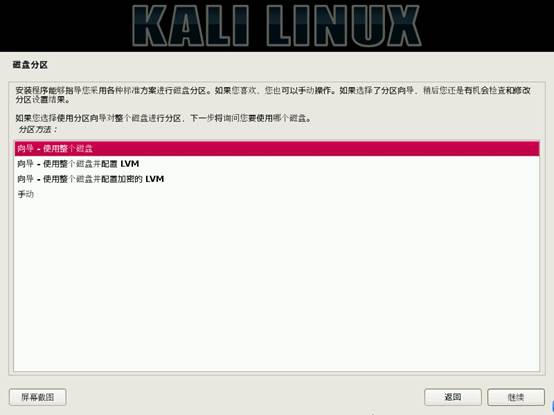
配置磁盤分區,這裡和接下來的步驟,為簡單起見,我們都選擇非手工方式,選擇“使用整個磁盤”。
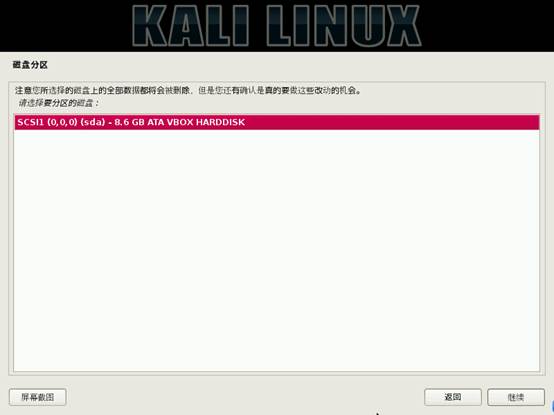
只有一個磁盤,繼續。
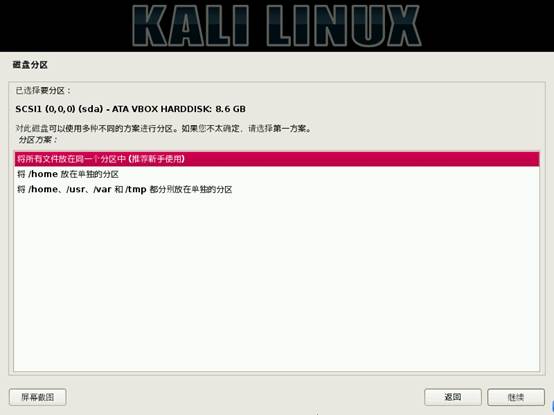
選擇分區方案。
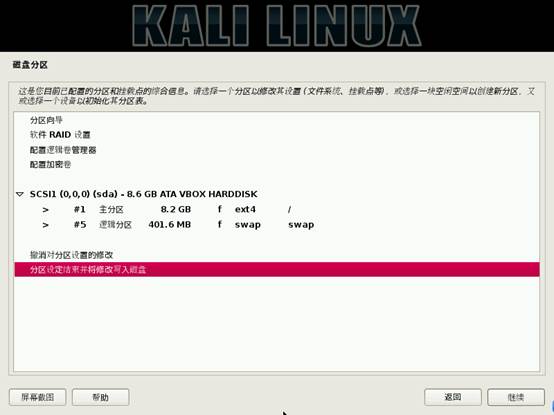
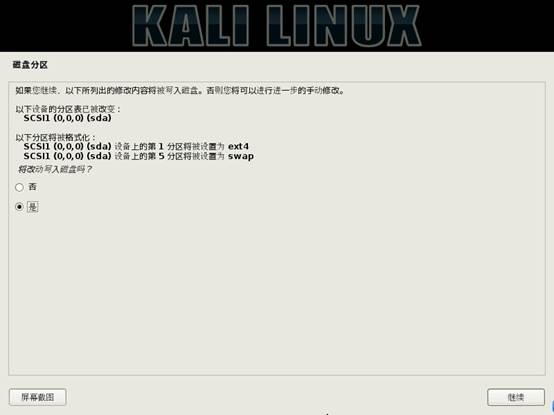
確認分區方案。
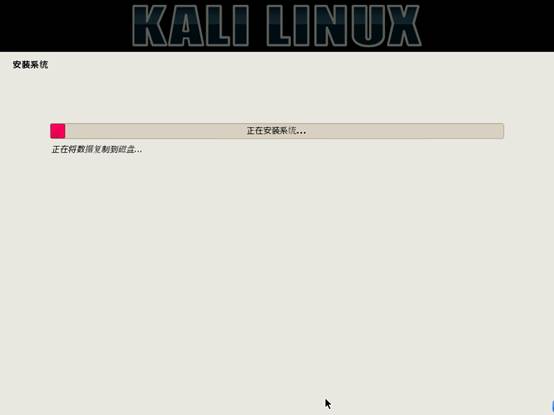
開始安裝系統。
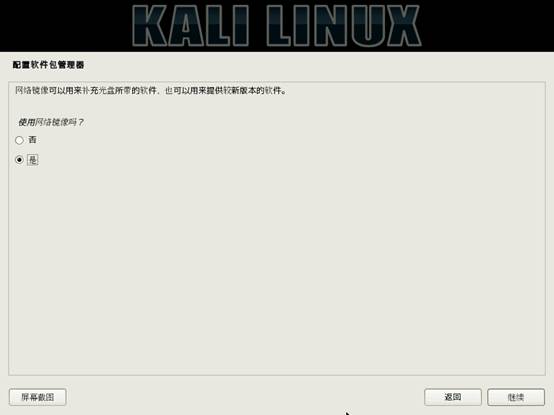
映像內容安裝完成後,會提醒是否使用網絡映像,如果處於聯網狀態,推薦使用,以便獲取更新的內容。

安裝完成後,點擊繼續,結束安裝過程。虛擬機會重啟進入Kali Linux。
1.2.4 安裝中文輸入法
在系統登錄界面,選擇你設置的域,輸入用戶名“root”,你先前配置好的密碼,登錄。

系統默認是沒有中文輸入的,為使用方便,先安裝中文輸入法。
先執行apt-get update 命令
![]()
接下來執行apt-get install fcitx

安裝成功後,執行apt-get install fcitx-googlepinyin,安裝谷歌拼音輸入法。

重啟系統。
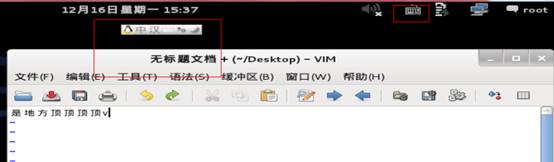
在屏幕頂部可以看到輸入法配置圖標,新建一個文檔,用Ctrl+Shift,可以調出輸入法。
1.2.5 安裝VirtualBox增強工具
安裝VirtualBox增強工具之後,虛擬機和宿主機之間就可以共享目錄、共享剪貼板了。
首先啟動Kali Linux虛擬機後,打開一個終端然執行如下命令來安裝Linux內核頭文件。
apt-get update && apt-get install -y linux-headers-$(uname -r)

在虛擬機內部,按“鍵盤右側的Ctrl+D”,會自動加載增強工具光盤映像,提示是否要自動運行,點擊取消。
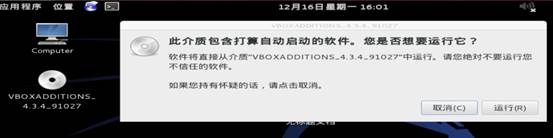
雙擊桌面上的光盤圖標,打開後復制VboxLinuxAdditions.run到本地目錄,例如/root/。或者在終端執行以下命令:
cp /media/cd-rom/VBoxLinuxAdditions.run /root/

接下來從終端進入文件所在目錄,先修改文件權限,保證可以被執行。
chmod 755 VBoxLinuxAdditions.run
執行:
./VBoxLinuxAdditions.run

關閉虛擬機。
1.2.6 配置共享目錄和剪貼板
在virtualBox中選中虛擬機,點擊“設置”,選擇“共享文件夾”。
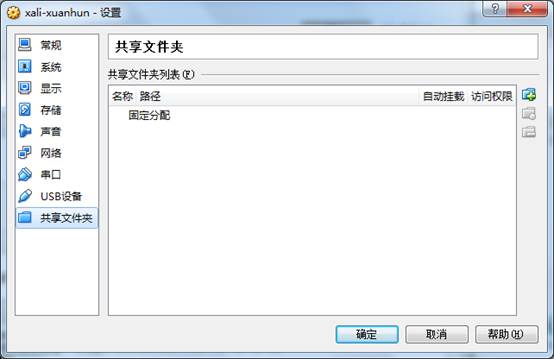
添加一個本地目錄。
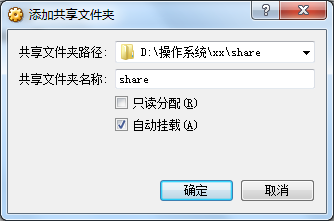
然後切換到“常規”,選擇“高級”選項卡,配置剪貼板共享。

啟動虛擬機。正常情況下,系統啟動會自動掛載共享文件夾,在/media/目錄下。

1.2.7 運行 Metasploit Framework
按照官方文檔的說法,“依照Kali Linux網絡服務策略,Kali沒有自動啟動的網絡服務,包括數據庫服務在內。所以為了讓Metasploit以支持數據庫的方式運行有些必要的步驟”。下面我們按照官方文檔的說明,按部就班的操作一下。
啟動Kali的PostgreSQL服務
執行命令:
service postgresql start
![]()
使用
ss –ant
檢查PostgreSQL的運行狀態。
![]()
如圖,5432端口處於監聽狀態。
啟動Kali的Metasploit服務
執行命令啟動Metasploit服務:
service metasploit start

在Kali運行msfconsole
在終端執行msfconsole,啟動Metasploit客戶端。
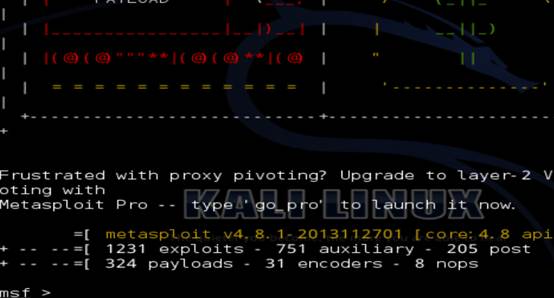
然後在msf終端內,輸入db_status,查看數據庫狀態。

小結
本節的內容主要是安裝和基礎配置,未涉及具體的工具級別的內容。目前環境准備完畢,是不是萬事具備只欠東風了呢?
在講解具體操作之前,我還是想先講一講有關滲透測試的方法論有關內容。由於本書的核心是實際操作,所以方法論的內容相對於相關書籍會極其簡單,只是一個簡單流程化的梳理。
1.3節--《滲透測試的一般化流程》。
作者:玄魂
出處:http://www.cnblogs.com/xuanhun/