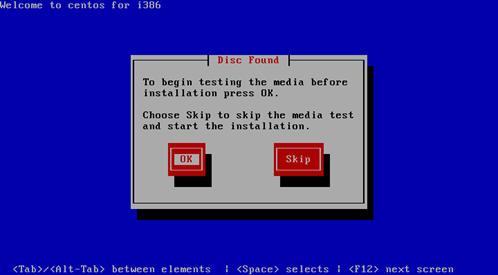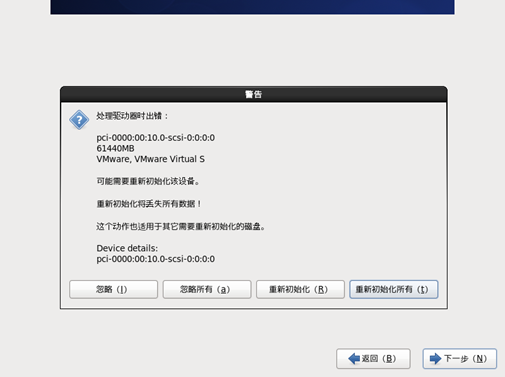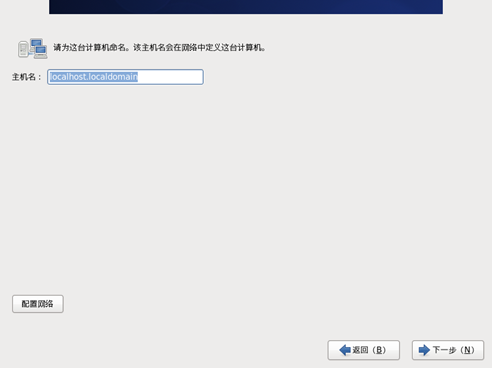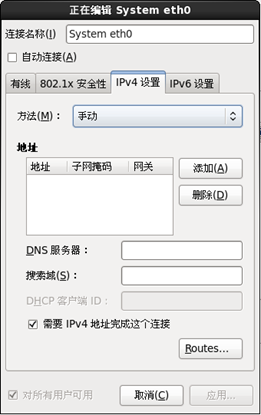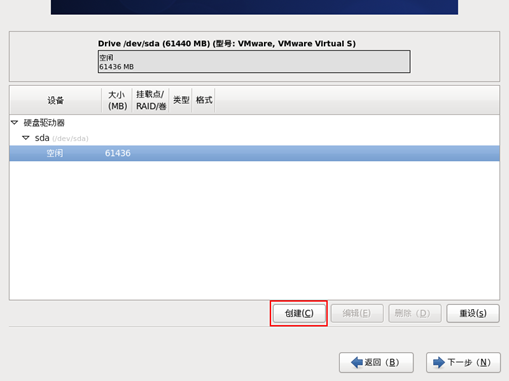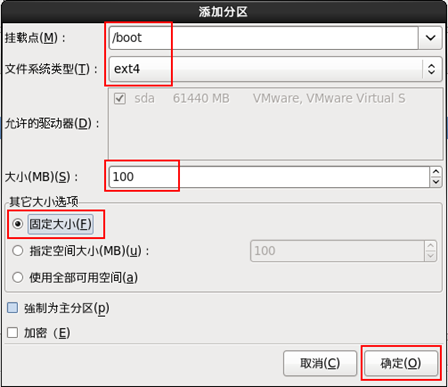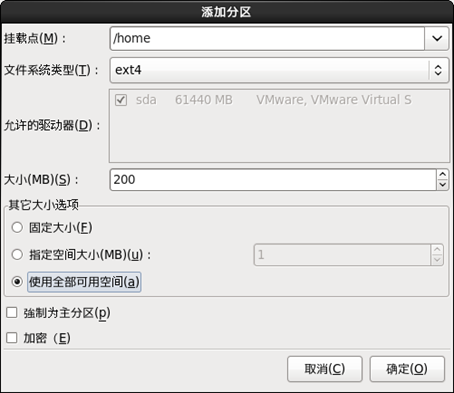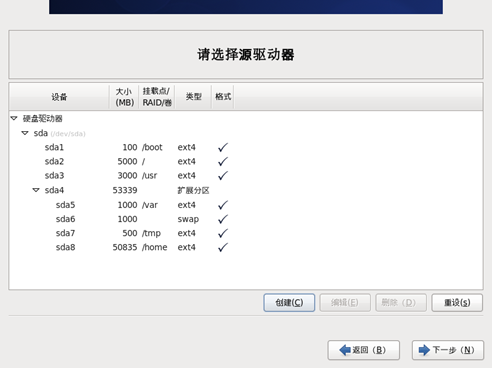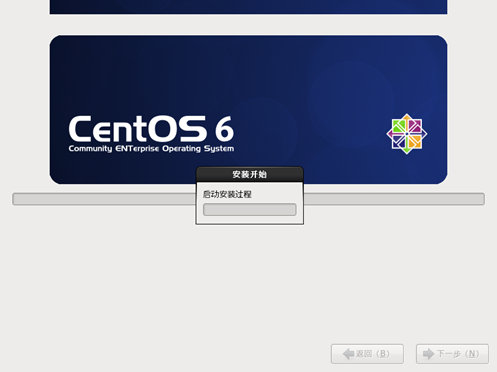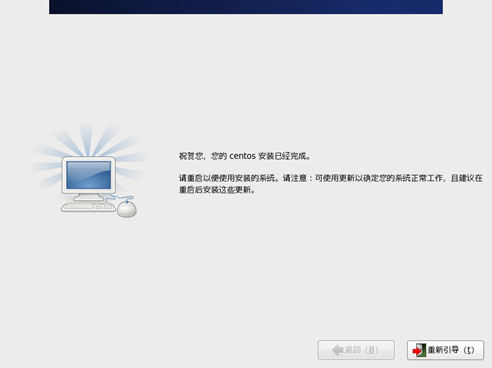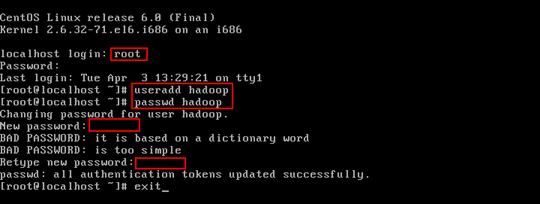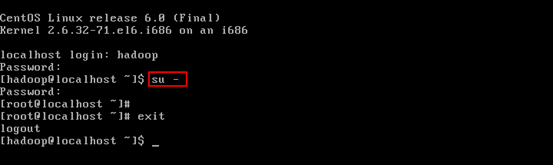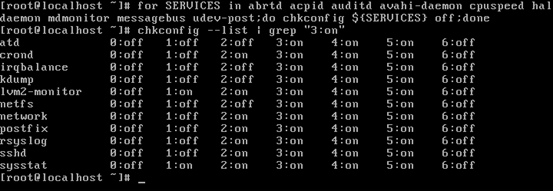1、准備安裝
1.1 系統簡介
CentOS 是什麼? CentOS是一個基於
Red Hat 企業級 Linux 提供的可自由使用的
源代碼企業級的
Linux 發行版本。
每個版本的
CentOS 都會獲得
七年的
支持(通過安全更新方式)。
新版本的
CentOS 每
兩年發行一次,而每個版本的
CentOS 會定期(大概每六個月)更新一次,以便支持新的硬件。這樣,建立一個安全、低維護、穩定、高預測性、高重復性的 Linux 環境。
CentOS(Community Enterprise Operating System)是Linux發行版之一,它是來自於Red Hat Enterprise Linux依照開放源代碼規定釋出的源代碼所編譯而成。由於出自同樣的源代碼,因此有些要求
高度穩定性的服務器以CentOS替代商業版的Red Hat Enterprise Linux使用。
兩者的
不同,在於
CentOS並
不包含封閉源代碼軟件。
CentOS是一個開源軟件貢獻者和用戶的社區。它對RHEL源代碼進行重新編譯,成為眾多發布新發行版本的社區當中的一個,並且在不斷的發展過程中,CentOS社區不斷與其他的同類社區合並,使CentOS Linux逐漸成為使用最廣泛的RHEL兼容版本。CentOS Linux的穩定性不比RHEL差,
唯一不足的就是
缺乏技術支持,因為它是由社區發布的免費版。
CentOS Linux與
RHEL產品有著
嚴格的
版本對應關系,例如使用RHEL4源代碼重新編譯發布的是CentOS
Linux 4.0,RHEL5對應的是CentOS Linux 5.0,RHEL6對應的是CentOS Linux 6。由於RHEL產品的生命周期較長(通常具有3~5年的官方支持),因此Red Hat公司在RHEL系列產品發布後每隔一段時間,都會將累積的更新程序重新打包成為更新的發行版進行發布,通常稱為RHEL Update。
例如,RHEL5的第1個更新版本叫做RHEL 5 Update 1,用戶通常也稱為RHEL 5.1。對Red Hat公司發布的每一個RHEL Update CentOS社區都會發布對應的更新發行版,例如根據RHEL 5的Update 1更新程序源碼包,CentOS會重新編譯並打包發布CentOS Linux 5.1版。CentOS Linux和與之對應版本號的RHEL發行版具有軟件包級別的二進制兼容性,即某個RPM軟件包如果可以安裝運行在RHEL產品中,就可以正常地安裝運行在對應版本的CentOS
Linux中。CentOS Linux由於同時具有與RHEL的兼容性和企業級應用的穩定性,又允許用戶自由使用,因此得到了越來越廣泛的應用。
CentOS特點可以把
CentOS理解為Red Hat AS系列!它完全就是對Red Hat AS進行改進後發布的!各種操作、使用和RED HAT沒有區別!
CentOS完全免費,不存在RED HAT AS4需要序列號的問題。
CentOS
獨有的
yum命令支持在線升級,可以即時更新系統,不像RED HAT那樣需要花錢購買支持服務!
CentOS修正了許多RED HAT AS的BUG!
CentOS版本說明: CentOS3.1 等同於 RED HAT AS3 Update1 CentOS3.4 等同於 RED HAT AS3 Update4 CentOS4.0 等同於 RED HAT AS4。
1.2 安裝版本
本次安裝我們選擇
CetOS6.0版本,下面從幾個方面介紹一下這個版本。
集成基於內核的虛擬化。CentOS 6.0集成了基於內核的虛擬化,將
KVM管理程序完全集成到內核中。這樣的功能可以幫助CentOS 6.0用戶在主機之間輕松遷移虛擬機,更加靈活地部署和管理IT資源,有效為企業節省資源。利用內核的硬件抽象使應用程序能夠獨立於底層硬件,並且提高 CPU和內存可擴展性,使每個服務器可容納更多虛擬機。
提升系統和資源管理功能。基於標准的Linux可管理性規范(SBLIM)使用基於Web的企業管理(WBEM)來管理系統。用Dracut取代mkinitrd,最大限度地減少底層硬件改變的影響,更易於維護,並使支持第三方驅動程序更容易。
加強電源管理,按時的內核改進使CentOS 6.0可以將沒有活動任務的處理器置為空閒狀態,以達到降低CPU的溫度和更進一步減少能耗。
在一種叫做
控制組(即cgroups)的新框架的幫助下CentOS 6.0
提供對硬件資源的細顆粒度控制、分配和管理。cgroups運行在進程組水平上,可被用於為應用管理從CPU、內存、網絡和硬盤I/O的資源。
增強了系統的可靠性、可用性和適用性。CentOS 6.0利用新硬件能力提供熱插拔特性,並且可以通過AER的PCIe設備的增強錯誤檢查。CentOS 6.0包括高級數據完整性特性(DIF/DIX)。這類特性通過硬件檢查和檢驗來自應用的數據。自動缺陷報告工具(ABRT)的引進提供了確定和報告系統 異常情況,包括內核故障和用戶空間應用崩潰等。
改進了可伸縮性和內核性能。CentOS 6.0提供了適應未來系統的可伸縮性,其可伸縮性能力從對大量CPU和內存配置的優化的支持到處理更多數量的系統互聯總線和外設的能力。在虛擬化變得同裸機部署一樣無處不在之時,這些能力適合於裸機環境和虛擬化環境。
CentOS 6.0改進了內核性能,可以通過讓更高優先級的進程在最低限度的較低優先級處理干擾的條件下,更公平地在處理器之間分配計算時間。同時CentOS 6.0將多種多處理器鎖同步進行改進,以消除不必要的鎖定事件、用睡眠鎖定代替許多旋轉(spin)鎖定和采用更高效的鎖定基元。
穩定的應用程序開發與生產平台。CentOS 6.0是一個高性能、高度可擴展、分布式、基於內存的對象緩存系統,大大提高了動態Web應用程序的速度。在Web基礎架構上主要改進了Apache、 Squid和Memcached三個方面的改進。在Java性能支持上,CentOS 6.0和OpenJDK的緊密集成包括在SystemTap中支持Java探測器,從而可支持更好的Java調試。同時,CentOS
6.0也在逐步完善Tomcat 6的支持。
官方網站與文檔官方主頁: http://www.centos.org/
官方Wiki: http://wiki.centos.org/
官方中文文檔 :http://wiki.centos.org/zh/Documentation
安裝說明: http://www.centos.org/docs/
1.3 硬件信息
現在Linux發行版的
安裝程序的
硬件識別能力都比較強,即使不查詢什麼硬件信息,安裝操作系統也沒有什麼大問題,不過對於
非常新的硬件和筆記本電腦這樣比較特殊的設備,還是建議在網絡上查詢一下相關硬件的信息,以確保硬件可以被驅動。這裡列舉幾種可能需要
重點考察的硬件,對於任何一種發行版都需要注意如下這些問題。
主板芯片組支持。這是一組比較重要的硬件信息,可能影響到硬盤是否可以使用、可以啟用UDMA,是否可以使用ACPI或APM電源管理等。這裡的支持程序總是和內核版本相關的,考察的時候要注意對應的內核版本。
網絡設備支持。目前,對於一般用戶主要是以太網卡和無線網卡,有些無線網卡的驅動還沒有被整合進內核,但確實已經有驅動支持了。
聲卡。Linux對聲音芯片的支持在歷史上飽受诟病,但自從ALSA(Advanced Linux Sound Architecture)誕生以來,這個問題已經得到了很大程序的緩解,現在,ALSA是2.6內核的一部分。不過,仍然有一些聲卡問題不時地出現。特別的,目前大多數的用戶使用的是主板板載聲卡,在安裝系統之前應該考察一下Linux內核對該主板芯片聲效功能的支持。
顯卡。主流的顯卡目前都可以得到支持,如果需要的話,看一下顯卡芯片的廠商、型號、顯存大小基本就可以了,如果希望省事的話,可以考慮選擇性能雖然不強,但開源驅動的穩定性和性能最好的Intel整合顯卡,而追求高性能顯卡的用戶可以考慮NVIDIA芯片並在日後使用官方的驅動程序,來獲得更好的3D性能,ATI/ADM顯卡目前的Linux驅動是不理想的,但AMD已經開放了芯片的技術規范,未來一定會得到開源驅動的良好支持。
其他外設。USB鍵盤和鼠標一般都可以被支持,少數最低端的硬盤盒的移動硬盤可能不會被支持,攝像頭這些小硬件大部分都可以被支持了,另外就是一些筆記本電腦,需要考察一下。
為了有備無患,要考察的信息還是比較多的,除了上網查找和詢問周圍的朋友外,使用Live CD進行體驗也是一個很不錯的辦法。
1.4 硬盤分區
在計算機上安裝Linux系統,對硬盤進行分區是一個非常重要的步驟,下面介紹幾個分區方案。
方案1(桌面)/boot:用來存放與Linux系統啟動有關的程序,比如啟動引導裝載程序等,建議大小為100MB。
/:Linux系統的根目錄,所有的目錄都掛在這個目錄下面,建議大小為5GB以上。
/home:存放普通用戶的數據,是普通用戶的宿主目錄,建議大小為剩下的空間。
swap:實現虛擬內存,建議大小是物理內存的
1~2倍。
方案2(服務器)/boot:用來存放與Linux系統
啟動有關的程序,比如啟動引導裝載程序等,建議大小為100MB。
/usr:用來存放Linux系統中的
應用程序,其相關數據較多,建議大於3GB以上。
/var:用來存放Linux系統中經常變化的數據以及日志文件,建議大於1GB以上。
/home:存放普通用戶的數據,是普通用戶的宿主目錄,建議大小為剩下的空間。
/:Linux系統的根目錄,所有的目錄都掛在這個目錄下面,建議大小為5GB以上。
/tmp:將臨時盤在獨立的分區,可避免在文件系統被塞滿時影響到系統的穩定性。建議大小為500MB以上。
swap:實現虛擬內存,建議大小是物理內存的1~2倍。
2、光盤安裝
2.1 安裝引導
首先要設置計算機的BIOS啟動順序為光驅啟動,保存設置後將安裝光盤放入光驅,重新啟動計算機。
計算機啟動以後會出現如下圖所示的界面。

你可以直接按下
<Enter>來進入
圖形界面的
安裝方式或者
等待60秒。
下面是
上圖所示
引導菜單選項如下:
Install or upgrade an existing system(安裝或升級現有系統):
這個選項是默認的。 選擇此選項,安裝到您的計算機使用CentOS的圖形安裝程序的系統。
Install system with basic video driver(安裝系統,基本的視頻驅動程序):
此選項允許您安裝CentOS的模式,即使在圖形安裝程序無法加載視頻卡的正確驅動程序為您的。如果你的屏幕上出現扭曲或一片空白時使用的安裝或升級現有系統的選項,重新啟動計算機,並嘗試此選項。
Rescue installed system(救援安裝的系統):
選擇這個選項來修復您的安裝CentOS系統,防止正常啟動你一個問題。雖然CentOS是一個非常穩定的計算平台,它是偶然的問題仍有可能發生,防止啟動。 救援環境包含實用程序,允許您解決這些問題,品種繁多。
Boot from local drive(從本地驅動器啟動):
此選項將引導從第一個安裝的磁盤系統。 如果你意外地啟動這個光盤,使用未立即啟動安裝程序這是從硬盤啟動選項。
2.2 檢測光盤介質
如下圖所示,如果是一張完整的安裝盤,可以直接單擊"Skip"按鈕跳過,否則單擊"OK"按鈕檢測安裝盤的完整性。
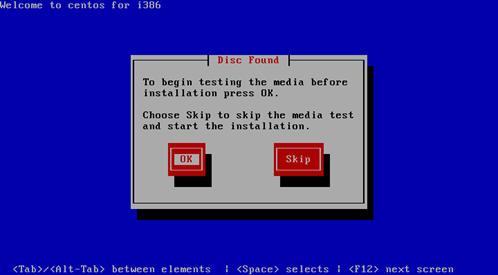 備注
備注:如果你確定你所下載的DVD或光盤沒有問題的話,那麼這裡可以選擇
'Skip', 不過,你也可以按下
'OK'來進行DVD的分析,因為通過DVD的分析後,後續的安裝比較不會出現奇怪的問題。
不過如果你按下'OK'後,程式會開始分析光盤內的所有文件的資訊,會
花非常多的時間喔!
2.3 安裝歡迎界面
當檢測完電腦硬件信息後,進入安裝歡迎界面,如下圖所示。

2.4 選擇安裝過程中的語言
單擊"Next"按鈕進入如下圖所示的界面,選擇安裝過程中使用的語言,此處選擇"Chinese (Simplified)(中文(簡體))"。

2.5 選擇鍵盤布局類型
選擇完安裝過程中的語言後,單擊"下一步"按鈕進入如下圖所示的界面,選擇鍵盤類型一般默認會選擇"美國英語式(U.S.English)",即美式鍵盤,在此使用默認的選擇。

2.6 選擇設備
選擇一種存儲設備進行安裝。"基本存儲設備"作為安裝空間的默認選擇,適合哪些不知道應該選擇哪個存儲設備的用戶。而"指定的存儲設備"則需要用戶將系統安裝指定到特定的存儲設備上,可以是本地某個設備,當然也可以是SAN(存儲局域網)。用戶一旦選擇了這個選項,可以添加FCoE/iSCSI/zFCP磁盤,並且能夠過濾掉安裝程序應該忽略的設備。這裡選擇"
基本存儲設備",單擊"下一步"按鈕。
 備注
備注:
基本存儲設備:用於台式機和筆記本等等;
指定存儲設備:用於服務器等等。
2.7 初始化硬盤
如果硬盤上
沒有找到分區表,安裝程序會要求
初始化硬盤。此操作使硬盤上的任何現有數據無法讀取。如果您的系統具有全新的硬盤沒有操作系統安裝,或刪除硬盤上的所有分區,則單擊 "重新初始化"。
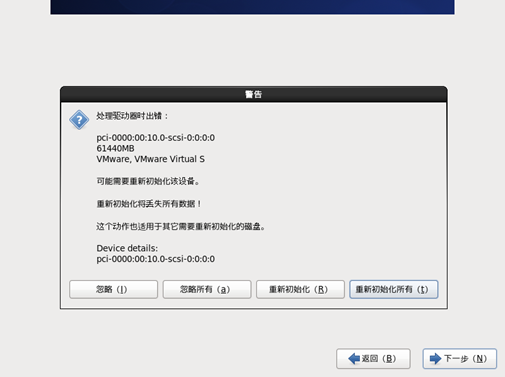 備注
備注:安裝程序將為您提供一個單獨的對話框,為每個磁盤,它無法讀取一個有效的分區表。單擊"忽略所有"按鈕,或"重新初始化所有"按鈕,可將應用到所有設備相同的答案。
2.8 設置主機名與網絡
安裝程序會提示您提供和域名為這台計算機的主機名格式,設置主機名和域名 。 許多網絡有DHCP(動態主機配置協議)服務,它會自動提供域名系統的一個連接,讓用戶輸入一個主機名。除非您有特定需要定制的主機名和域名,默認設置 localhost.localdomain 是一個很好的選擇大多數用戶。我們這裡按照下表進行填寫主機名和域名,詳情請看"
Hadoop集群_第2期_機器信息分布表"。
表2.8-1 機器信息分布
機器名稱IP地址Master.Hadoop
192.168.1.2
Salve1.Hadoop
192.168.1.3
Salve2.Hadoop
192.168.1.4
Salve3.Hadoop
192.168.1.5
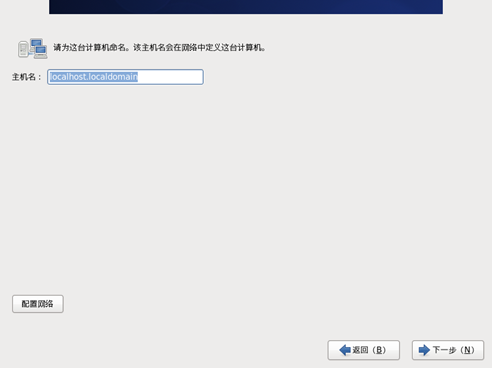 設置固定IP
設置固定IP 選擇『配置網絡』à『有線』à『eth0』à『編輯』,彈出編輯窗口上選擇"IPv4設置",打開"方法"邊上的下拉菜單,選擇"
手動"。單擊
"
添加"按鈕,依次輸入
本機的IP、
子網掩碼、
網關。在下面的"
DNS服務器"處輸入DNS地址。最後,點擊"
應用"按鈕即可。

按照前面的表2.8-1進行配置IP地址。

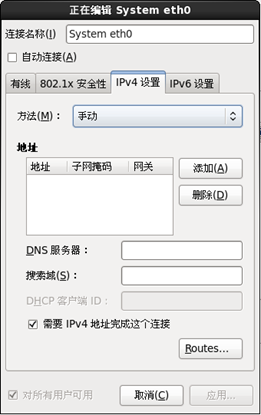
2.9 時區選擇
因為全世界分為24個時區,所以,要告知系統時區在哪裡。如下圖所示,你可以選擇北京,或直接用鼠標在地圖上選擇。要特別注意UTC,它與"夏令時"有關,我們
不需要選擇這個選項,否則會造成時區混亂,導致系統顯示的時間與本地時間不同。

2.10 設置管理員密碼
下面是最重要的"系統管理員的口令"設置,如下圖所示。在Linux中,系統管理員的默認名稱為
root,請注意,這個
口令很重要。至少6個字符以上,含有特殊符號,並要記好。
 備注
備注:當你設置好進入下一步時,由於你的密碼可能設置的過於簡單,此時會彈出一個對話框,如果你要堅持你設置的密碼,可以選擇"
無論如何都是用"。
2.11 磁盤分區配置
為方便大家分區硬盤,CentOS預設給了我們分區模式,分別為:
 備注
備注:我們
實際是直接選的是"
使用所有空間",當時就是
圖方便,但實際工作中卻要按照實際的要求對硬盤進行分區,合理利用硬盤。而這裡選擇"
創建自定義布局",按照
1.4小節給出的服務器分區方案對硬盤重新分區。
下面是對每個選項的詳細介紹:
使用所有空間(Use All Space ):
選擇此選項,刪除您硬盤上的所有分區(這包括如Windows的NTFS分區VFAT或其他操作系統創建的分區)。
替換現有的Linux系統(Replace Existing Linux System):
選擇此選項,以消除先前的Linux安裝創建的分區。 這不會刪除其他分區(如VFAT或FAT32分區),你可能對您的硬盤驅動器。
縮小現有系統(Shrink Current System):
選擇此選項,調整當前的數據和分區安裝在手動釋放的空間是一個默認的紅帽企業Linux布局。
使用剩余空間(Use Free Space):
選擇此選項以保留您當前的數據和分區並安裝在未使用的存儲驅動器上的空間可用的Scientific。 確保有足夠的存儲驅動器上的可用空間,然後再選擇此選項。
創建自定義布局(Create Custom Layout):
選擇此選項,手動存儲設備進行分區並創建自定義布局。
下面是"
創建自定義布局"的步驟:
第一步:選擇"創建自定義布局",按"下一步"按鈕;如下圖所示。
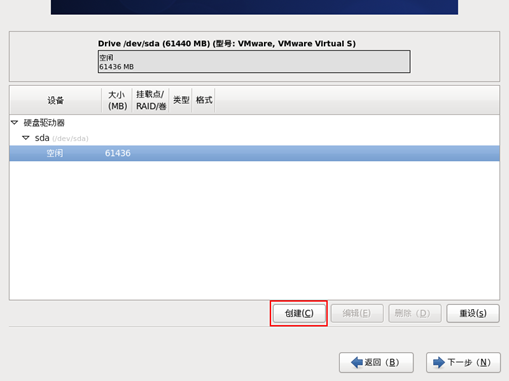 第二步
第二步:創建"/boot"
選擇要分區的空閒空間,按下"創建"後,就會出現如下的畫面。選擇"
標准分區"後,點擊"生成"。
 掛載點
掛載點:選擇"/boot";
文件系統類型:使用默認"
Ext4 日志文件系統";
大小:輸入分配的大小
100,以
MB 為單位;
其它大小選項:選擇"
固定大小";點"
確定"按鈕。
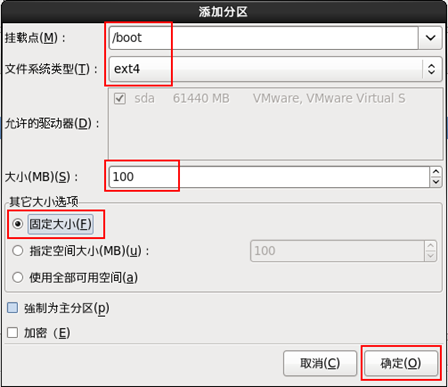 第三步
第三步:創建"/"
繼續選擇空閒空間,按下"創建"後,就會出現如下的畫面。選擇"標准分區"後,點擊"生成"。
掛載點:選擇"/";
文件系統類型:使用默認"
Ext4 日志文件系統";
大小:輸入分配的大小
5000,以
MB 為單位;
其它大小選項:選擇"
固定大小";點"
確定"按鈕。
 第四步
第四步:創建交換空間
繼續選擇空閒空間,點"創建"後,就會出現如下的畫面。選擇"標准分區"後,點擊"生成"。
文件系統類型:選擇"
swap";
大小:輸入分配的大小
1000,以
MB 為單位;
其它大小選項:選擇"
固定大小"。點"
確定"按鈕。
 備注
備注:"交換空間"用於實現虛擬內存,建議大小是物理內存的1~2倍。
第五步:創建"/usr"
繼續選擇空閒空間,按下"創建"後,就會出現如下的畫面。選擇"標准分區"後,點擊"生成"。
掛載點:選擇"/usr";
文件系統類型:使用默認"
Ext4 日志文件系統";
大小:輸入分配的大小
3000,以
MB 為單位;
其它大小選項:選擇"
固定大小";點"
確定"按鈕。
 第六步
第六步:創建"/var"
繼續選擇空閒空間,按下"創建"後,就會出現如下的畫面。選擇"標准分區"後,點擊"生成"。
掛載點:選擇"/var";
文件系統類型:使用默認"
Ext4 日志文件系統";
大小:輸入分配的大小
1000,以
MB 為單位;
其它大小選項:選擇"
固定大小",點"
確定"按鈕。
備注:圖與第五步基本相同,故略。
第七步:創建"/tmp"
繼續選擇空閒空間,按下"創建"後,就會出現如下的畫面。選擇"標准分區"後,點擊"生成"。
掛載點:選擇"/tmp";
文件系統類型:使用默認"
Ext4 日志文件系統";
大小:輸入分配的大小
500,以
MB 為單位;
其它大小選項:選擇"
固定大小",點"
確定"按鈕。
備注:圖與第五步基本相同,故略。
第八步:"/home"分區
繼續選擇空閒空間,點"創建"後,就會出現如下的畫面。選擇"標准分區"後,點擊"生成"。
掛載點:選擇"/home";
文件系統類型:使用默認"
Ext4 日志文件系統";
其它大小選項:選擇"
使用全部可用空間",點"
確定"按鈕。
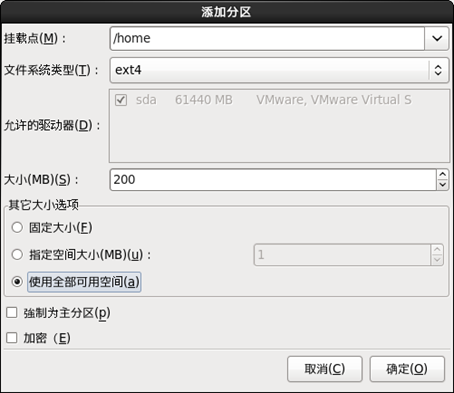
至此,分區已全部創建完畢,如果不滿意,還可以點擊"重設"按鈕進行更改。如果確定,就點"下一步"按鈕後,彈出"是否格式化以下已存在的硬盤",選擇"格式化"。
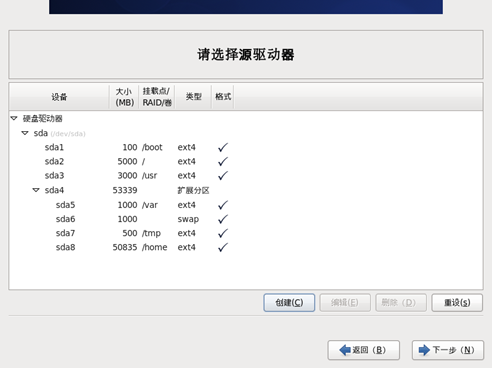
安裝程序會提示您確認您所選的分區選項。單擊"將修改寫入磁盤",以允許安裝程序在您的硬盤進行分區,並安裝系統更改。

2.12引導裝載程序設置
如下圖所示為GRUB引導安裝窗口,可采用
默認設置,直接單擊"下一步"按鈕。
 備注
備注:設置引導裝載程序密碼的方法是,選擇"使用引導裝載程序口令",在彈出的窗口中輸入密碼。我們
實際中
並沒有設置
此項。
2.13選擇安裝的軟件包
可選的服務器類型更多,而且默認安裝是一個非常小的甚至不完整的系統。選中"現在自定義",然後單擊"下一步"按鈕,如下圖所示。

可選的類型說明如下:
Desktop:基本的桌面系統,包括常用的桌面軟件,如文檔查看工具。
Minimal Desktop:基本的桌面系統,包含的軟件更少。
Minimal:基本的系統,不含有任何可選的軟件包。
Basic Server:安裝的基本系統的平台支持,不包含桌面。
Database Server:基本系統平台,加上MySQL和PostgreSQL數據庫,無桌面。
Web Server:基本系統平台,加上PHP,Web server,還有MySQL和PostgreSQL數據庫的客戶端,無桌面。
Virtual Host:基本系統加虛擬平台。
Software Development Workstation:包含軟件包較多,基本系統,虛擬化平台,桌面環境,開發工具。
備注:我們這裡安裝Linux是作為服務器使用,沒有必要安裝圖形界面,故選擇的是最小化安裝(
Minimal),如果想安裝圖形界面,可以選擇桌面安裝(
Desktop)。
因為上一步我們選擇的是最小化安裝(Minimal),所以在以下軟件包設置畫面中,所有的軟件包默認都是沒有被選中的狀態。這裡我們只選擇我們需要的軟件包來安裝。
首先,選中「
基本系統」中的「
基本」。
 然後
然後,選中「
開發」中的「
開發工具」。
 最後
最後,在「
語言支持」中選中「
中文支持」。如果您有支持其他語言的需要,也可以在這裡一並選擇。最後點擊"
下一步",開始安裝。

2.14開始安裝Linux系統
開始安裝。在安裝的畫面中,會顯示還需要多少時間,每個軟件包的名稱,以及該軟件包的簡單說明,如下圖所示。
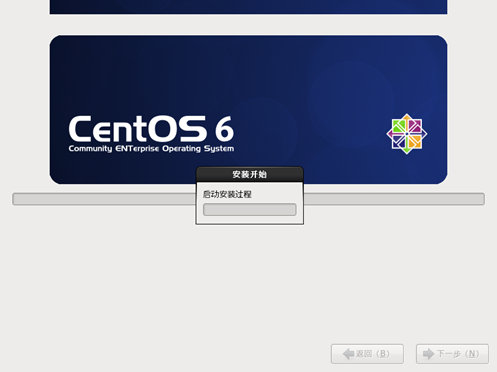
等到安裝完之後,一切就都完成了。出現最後這個畫面時,請將光盤拿出來,並按下"重新引導"按鈕去啟動,如下圖所示。
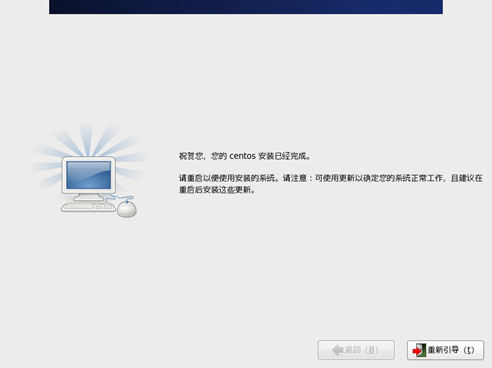
3、環境設置
在CentOS 6剛剛安裝好之後,
默認的安全設置以及
服務啟動等等可能
並不符合我們的需求,所以在搭建各種系統服務之前,我們先將系統環境設置為最為簡潔的狀態,在以後開通各種服務的時候,在按照服務的需求來進行具體的定制。
3.1 建立一般用戶
root 用戶擁有
控制整個系統的
最高權限,如果在一般的操作中我們用 root 來進行,很容易不小心對系統造成誤刪、誤更改等操作,所以我們首先建立一般用戶,用一般用戶來應付日常的系統操作。
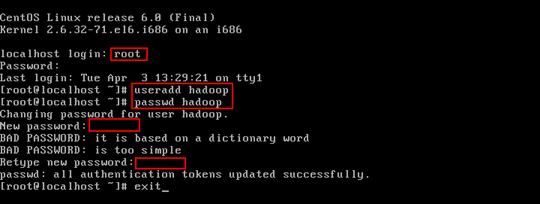
在一般用戶建立成功以後,我們就可以用一般用戶來登錄系統進行日常的系統管理。在一些需要 root 權限的情況,我們可以通過以下方式在一般用戶的登錄狀態下直接登錄為 root 用戶來進行需要 root 權限的操作。
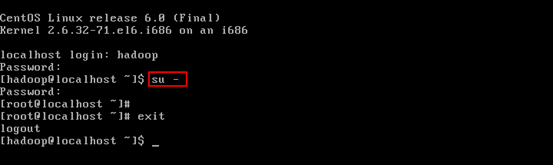
如以上示范,我們可以在一般用戶登錄的狀態下通過"
su -"命令來直接登錄為 root 用戶。
3.2 關閉防火牆及SELinux
本站文檔是假定「服務器在防火牆以內」的前提下編纂的,在這個前提下,服務器本身在內部網絡是不需要防火牆的(在需要抵御內部安全威脅的情況下,您也可以用您在 iptables 方面的相關知識,根據實情設置防火前,並保證服務器端防火牆啟動的狀態)。另外,在一般情況下,我們不需要 SELinux 復雜的保護,所以也將其設置為無效的狀態。
關閉防火牆 關閉SELinux
關閉SELinux 用下面命令執行,並修改內容如下所示:
vim /etc/sysconfig/selinux
SELINUX=enforcing↓
SELINUX=disabled
接著在執行如下命令:
setenforce 0
getenforce

3.3 關閉不需要的服務
使用下面命令進行關閉不需要的服務:
for SERVICES in abrtd acpid auditd avahi-daemon cpuspeed haldaemon mdmonitor messagebus udev-post;
do chkconfig ${
SERVICES}
off;
done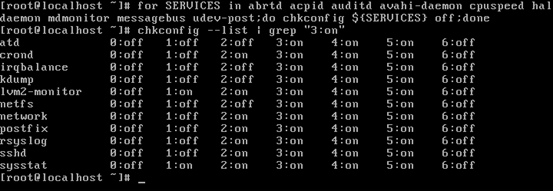 [b] 轉載:
[b] 轉載:[/b]http://www.cnblogs.com/xia520pi/archive/2012/05/16/2504205.html