[1]
Insert installation media in CD/DVD drive and restart your computer. Follwoing screen is shown and Click "Installation" to do it.
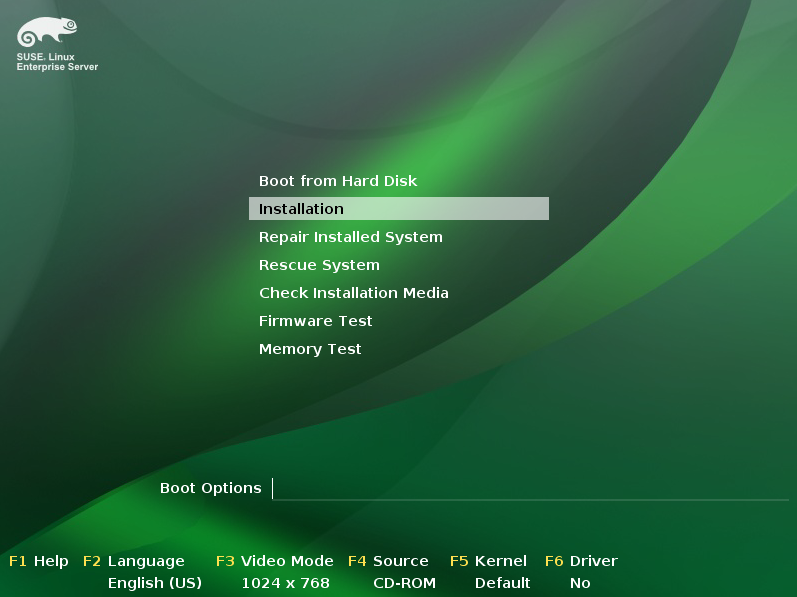
[2]
Select your language and keyboard layouts.And also check a box "I Agree to the Lisence Terms" to proceed next.
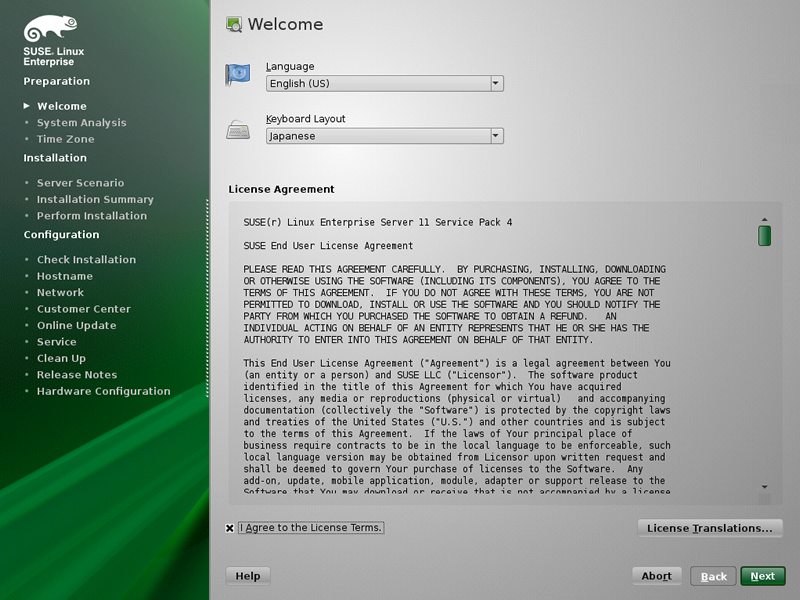
[3]
This is the section for checking installation media. It's OK to skip it.
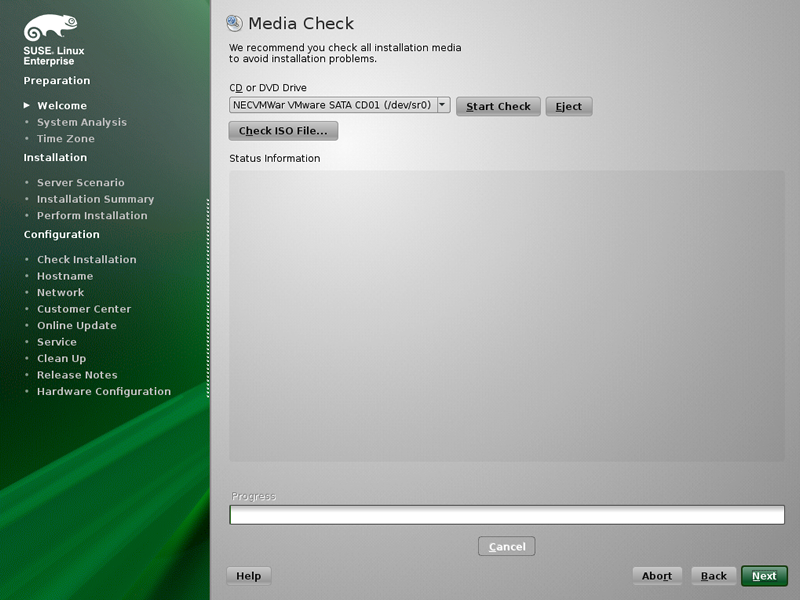
[4]
Select installation type. If new, select "New Installation".
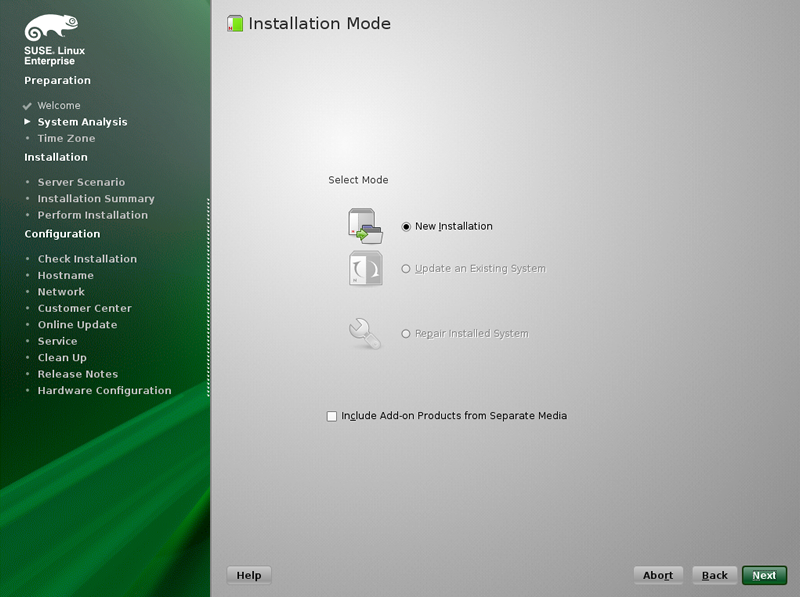
[5]
Select your time-zone.
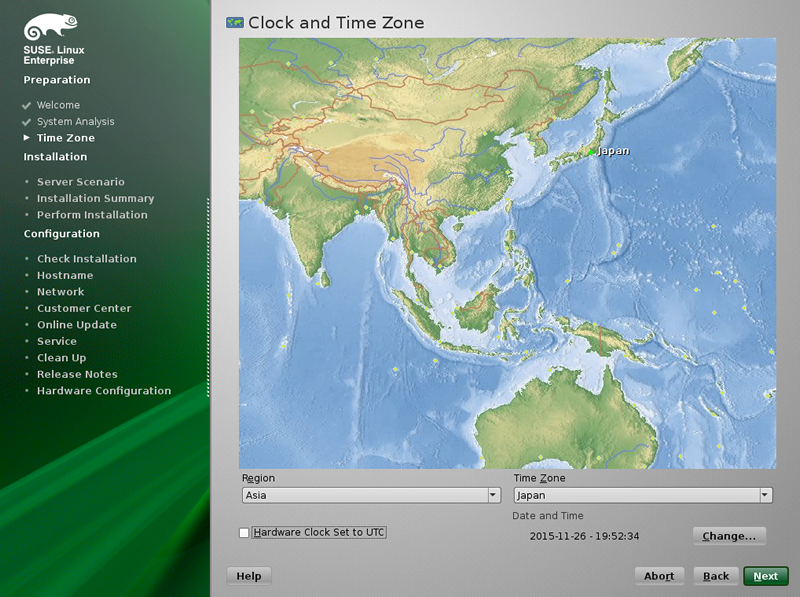
[6]
Select how you configure the base system. This example selects "Physical machine".
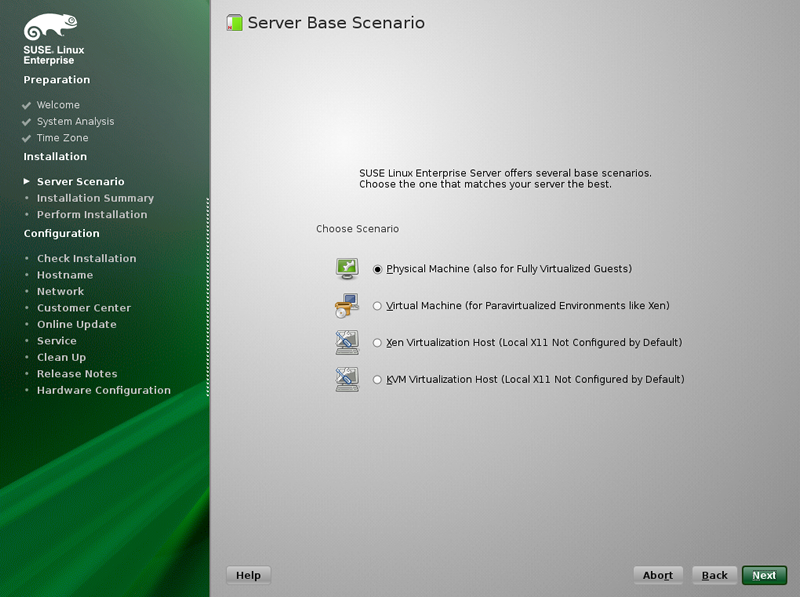
[7]
This is the overview of Installation settings. Make sure them and proceed next or change them again if need.
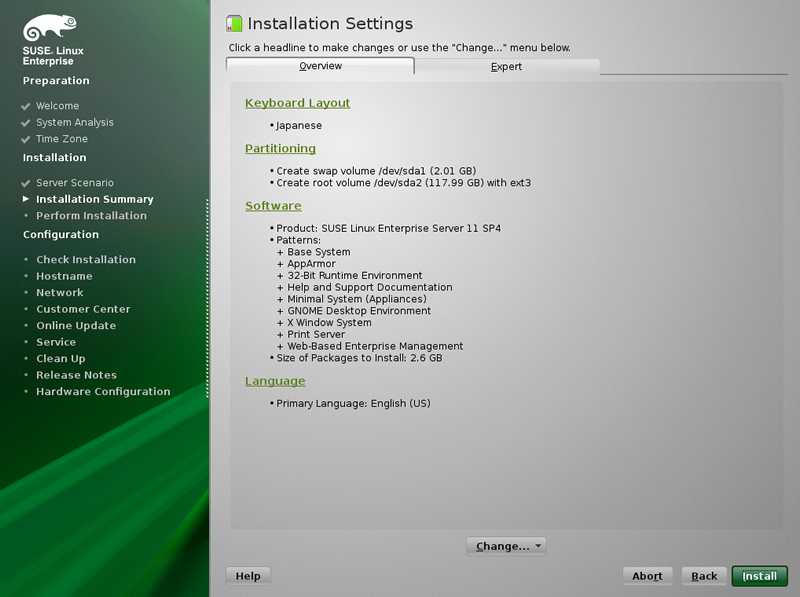
[8]
Click "I Agree" to proceed next.
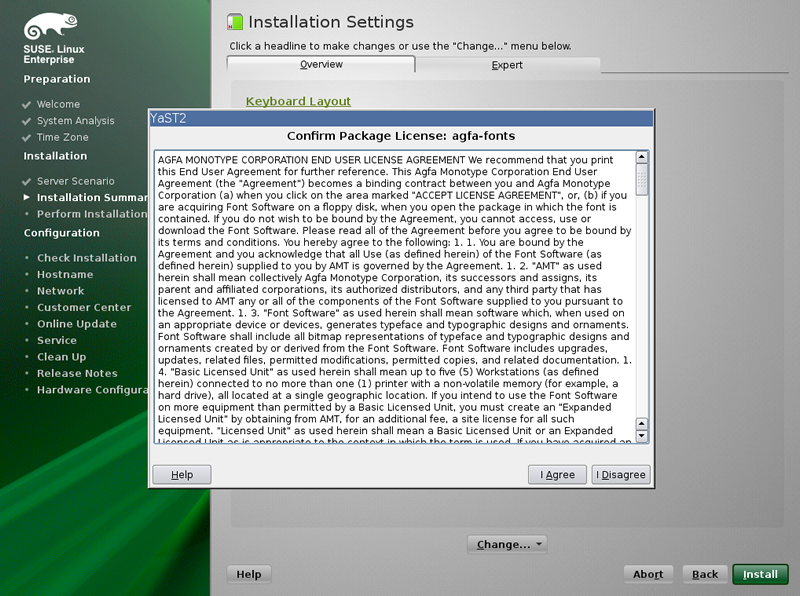
[9]
Click "Install" to proceed next.
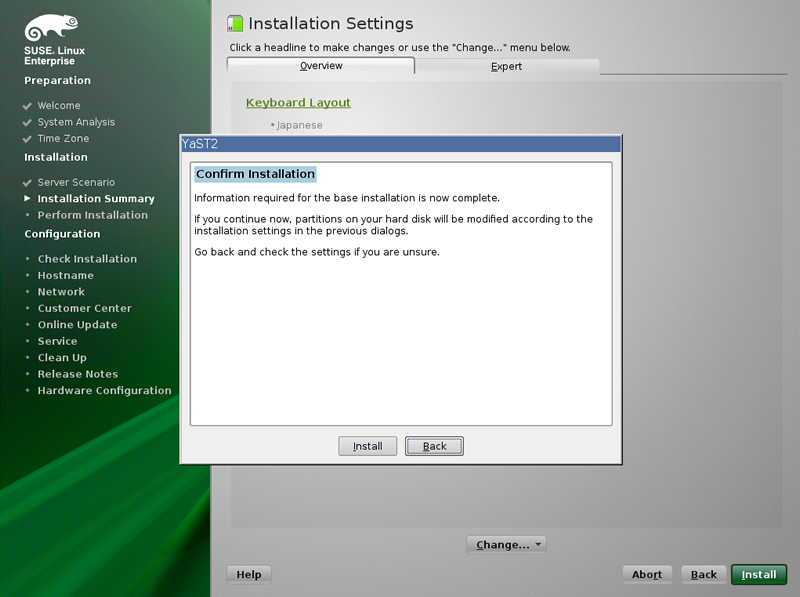
[10]
Installation starts.
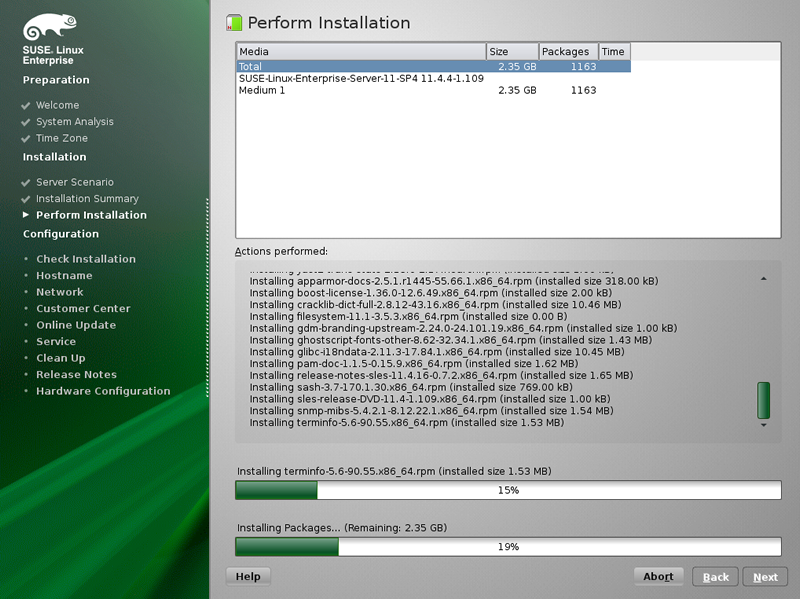
[11]
After finishing installation, Click "OK" to restart Computer.
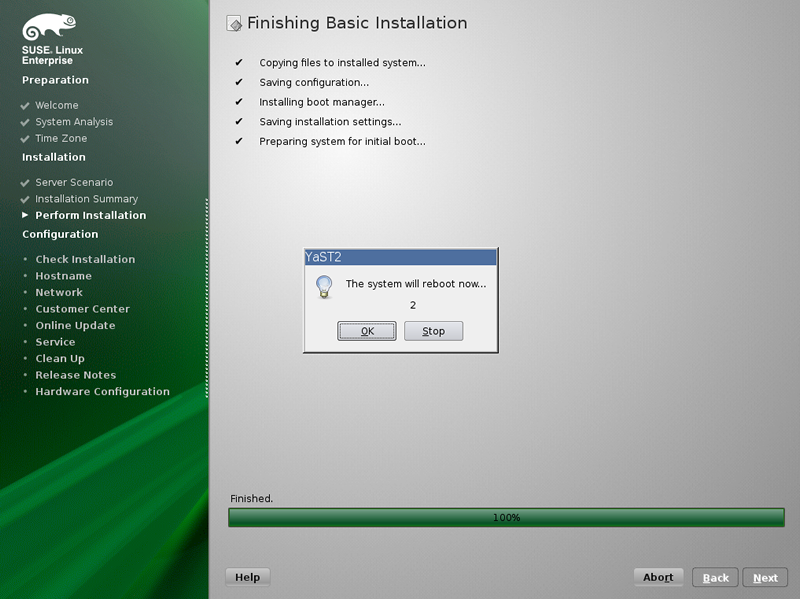
[12]
After restarting computer, it needs to configure initial settings like follows.
First, set root password, Do not set simple password.
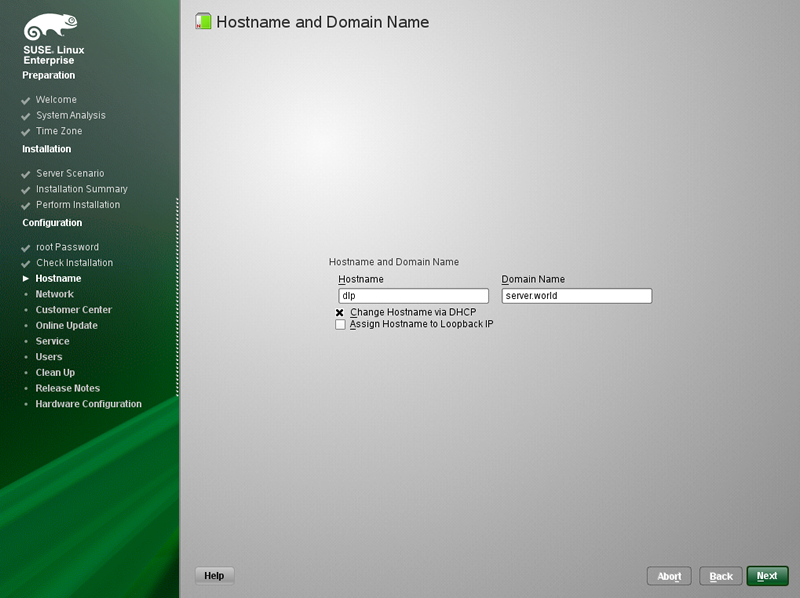
[13]
Set Hostname and Domain name.
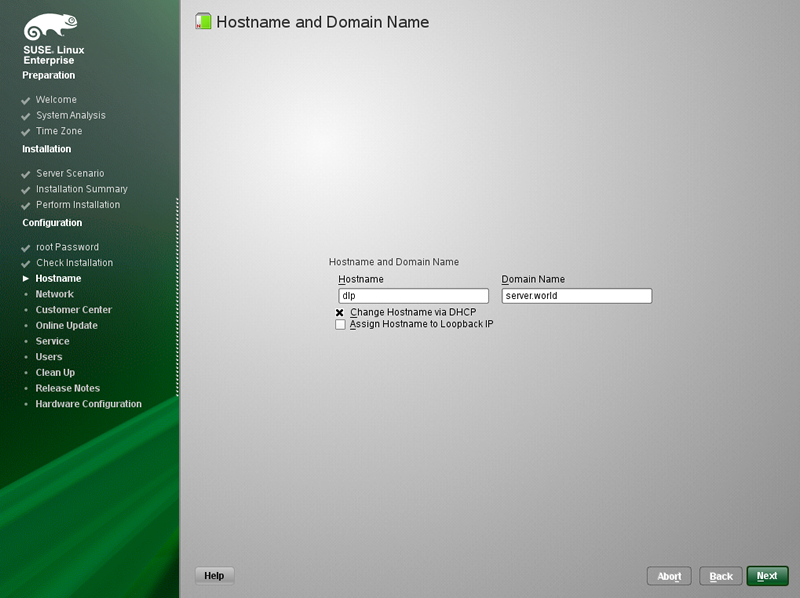
[14]
Configure networking, Set it for your environment.
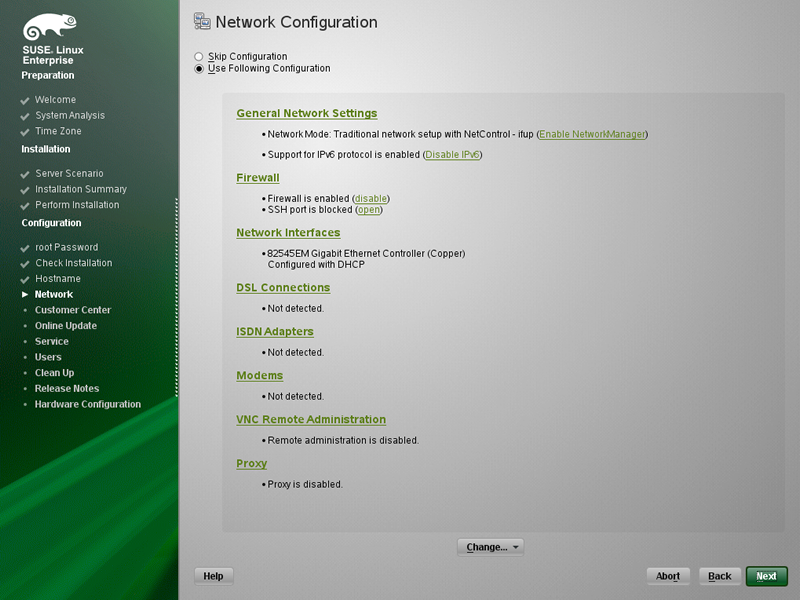
[15]
Click "Next" to proceed.
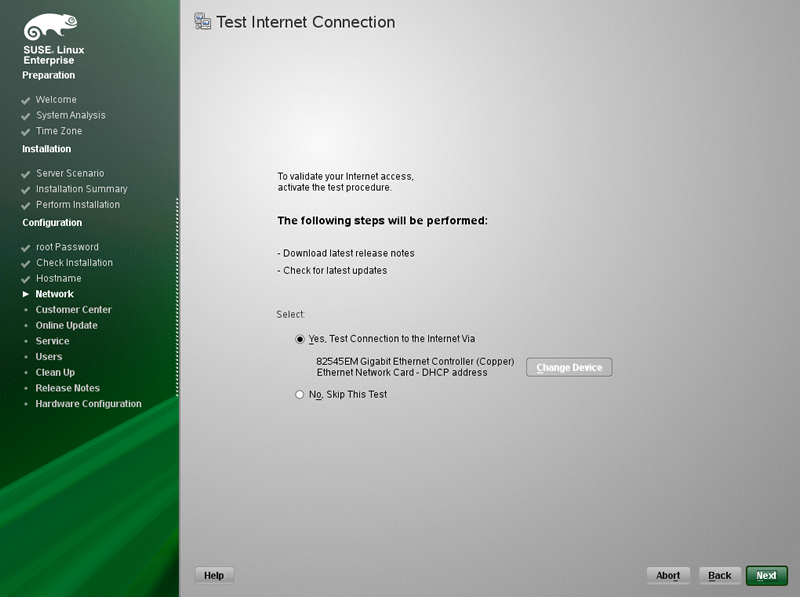
[16]
Network connection Test is performed.
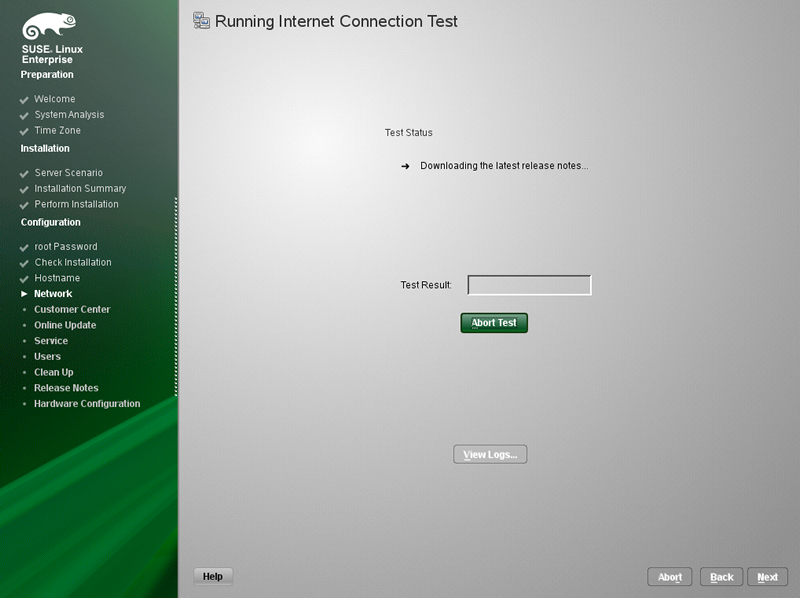
[17]
This is System registration section to SUSE network.It's possible to skip this section to select "Configure Later" because you can register later in anytime.
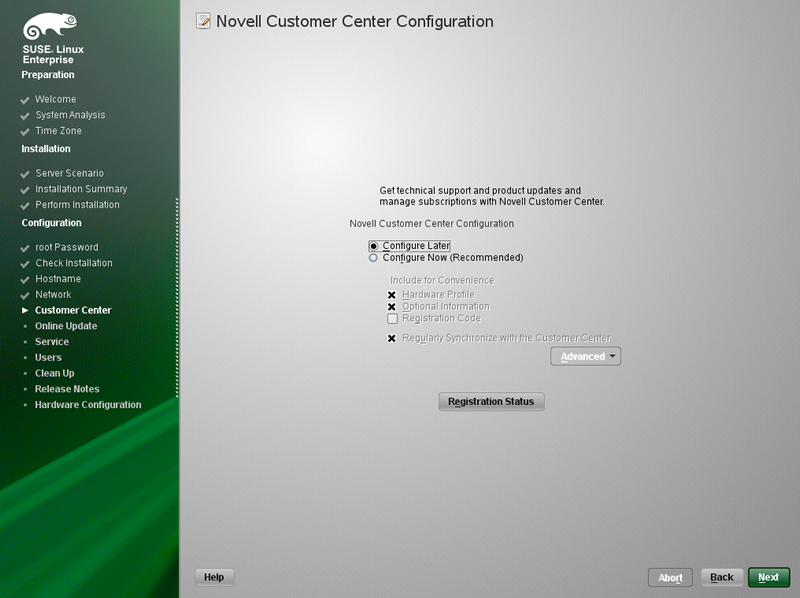
[18]
Configure networking, Set it for your environment.
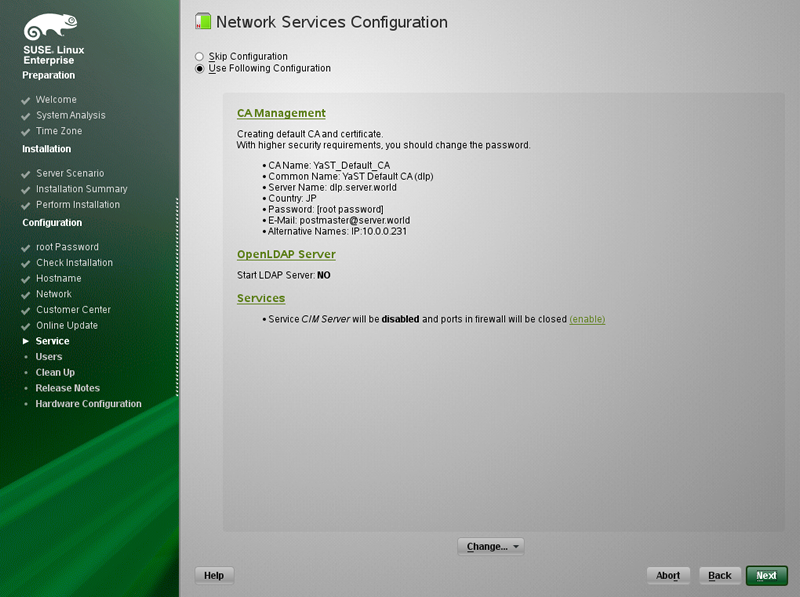
[19]
Configure authentication method. Select it.
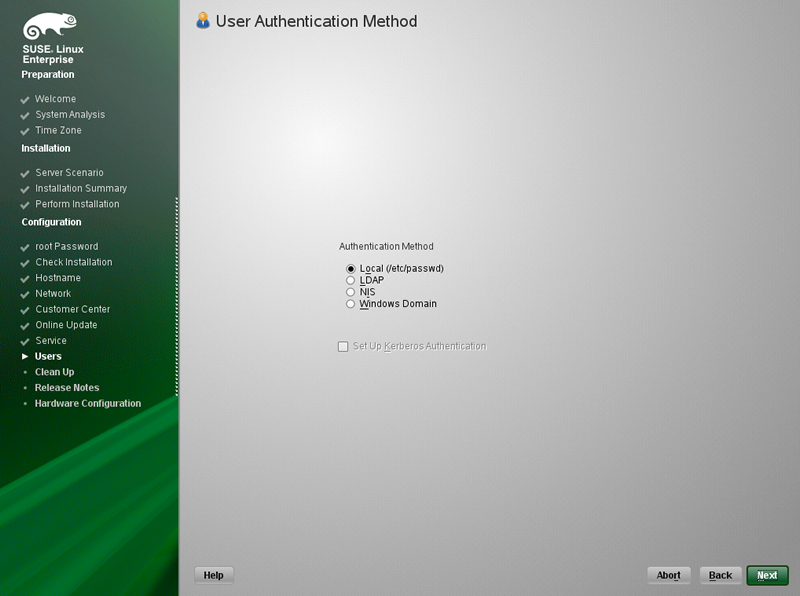
[20]
Add common user account.
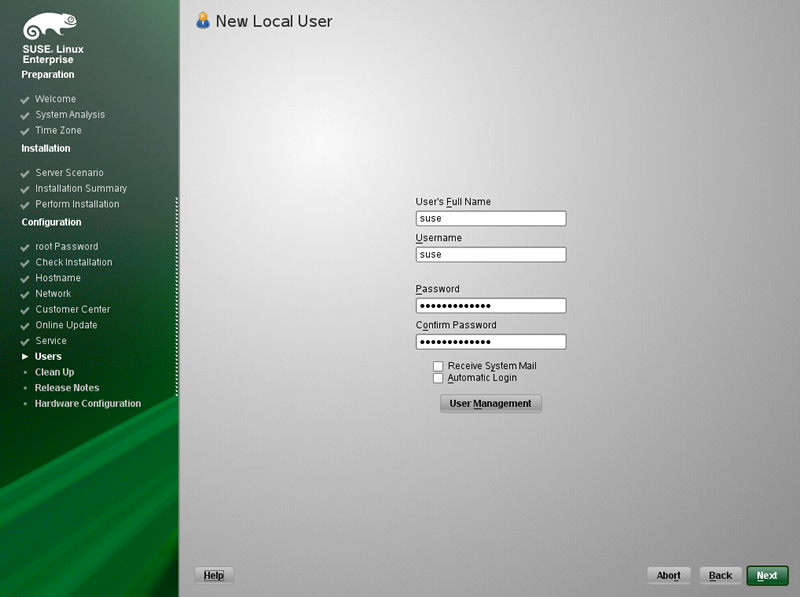
[21]
SLES 11 SP4 release note is displayed, Click "Next" to proceed.
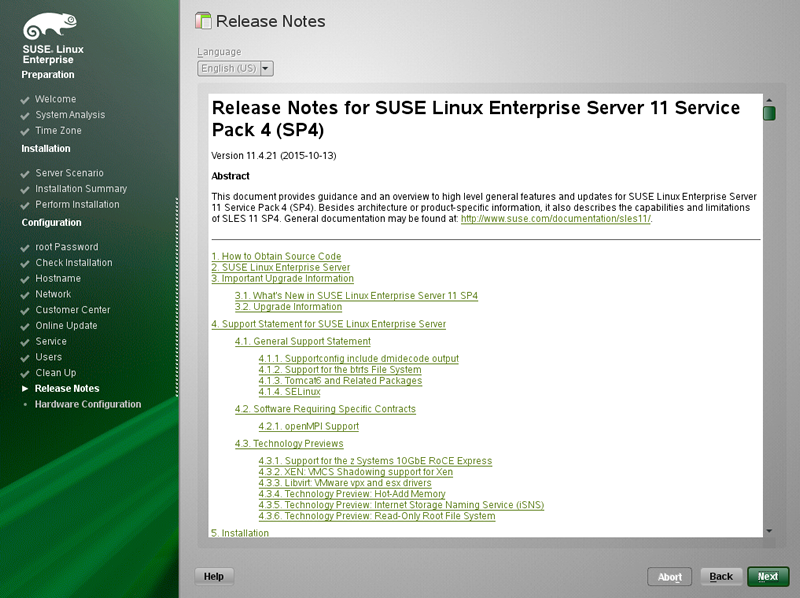
[22]
Click "OK" to proceed next.
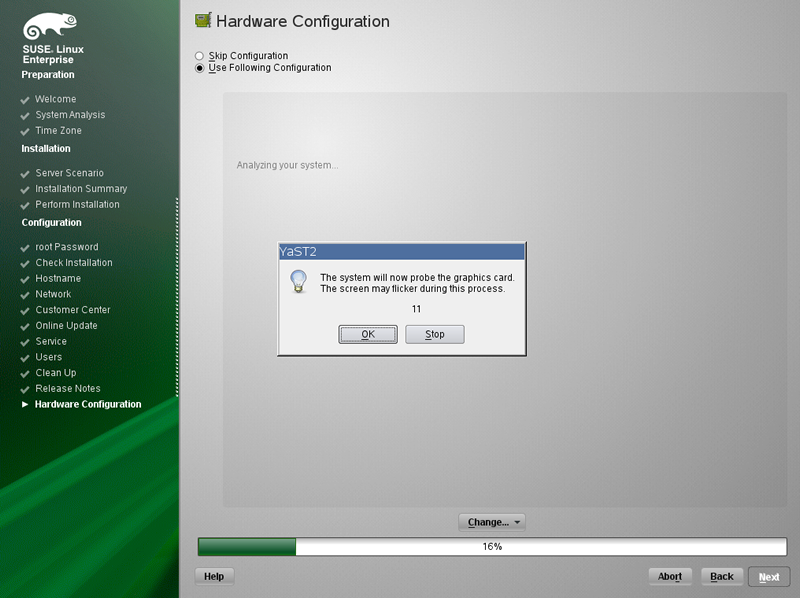
[23]
Click "Next" to proceed next.
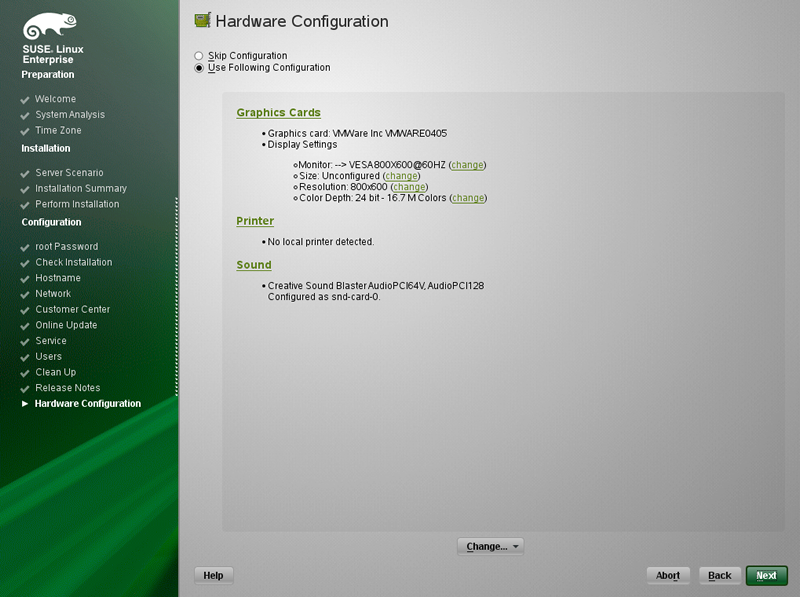
[24]
Installation finished. Click "Finish" to restart computer.
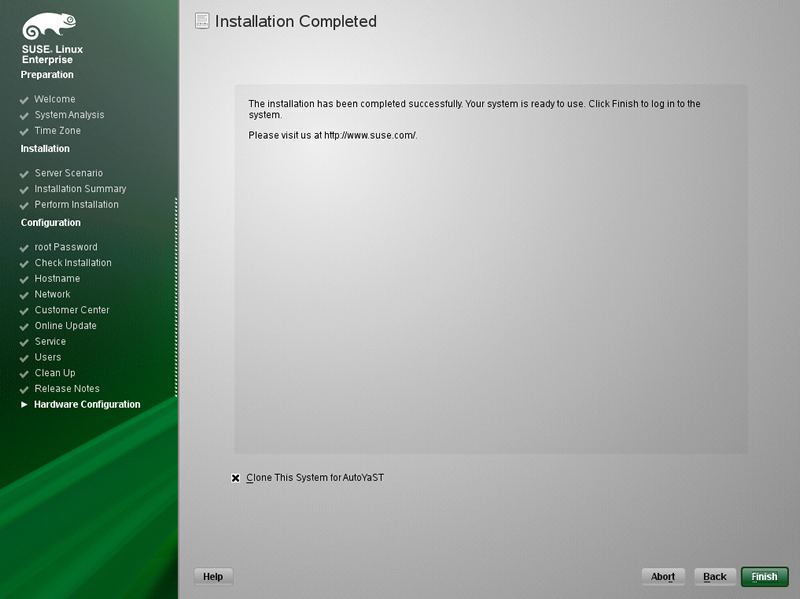
[25]
After restarting System, login prompt is displayed like follows, input username you just added.
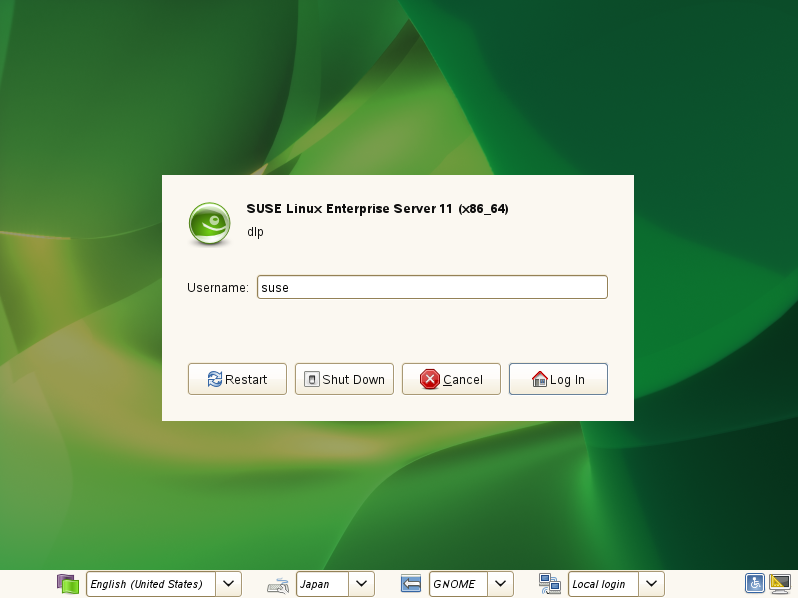
[26]
Input password of the user above to authenticate.
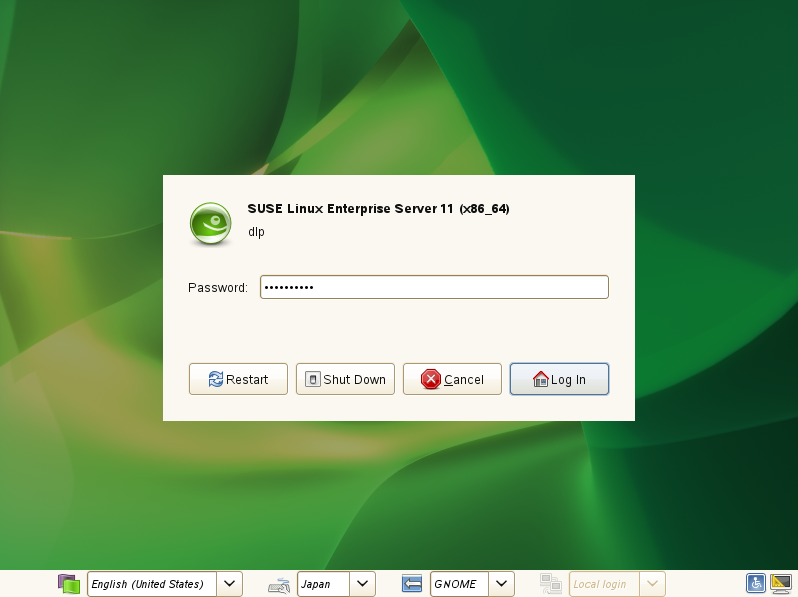
[27]
Just logined. The installation of SUSE Linux Enterprise 11 SP4 completeed.

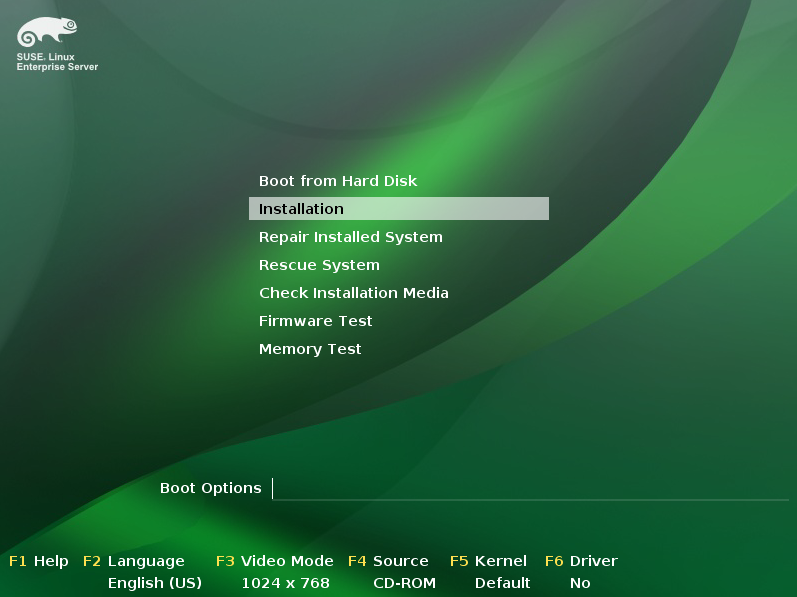 [2]
Select your language and keyboard layouts.And also check a box "I Agree to the Lisence Terms" to proceed next.
[2]
Select your language and keyboard layouts.And also check a box "I Agree to the Lisence Terms" to proceed next.
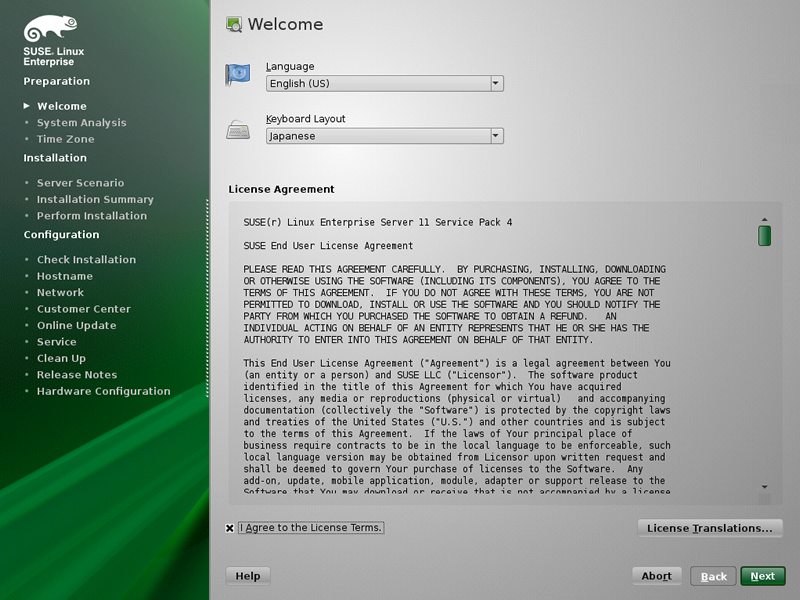 [3]
This is the section for checking installation media. It's OK to skip it.
[3]
This is the section for checking installation media. It's OK to skip it.
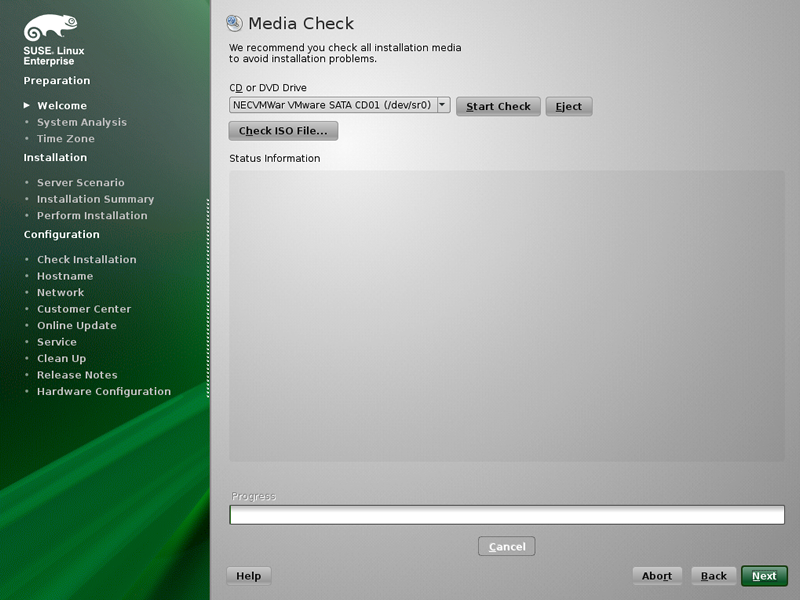 [4]
Select installation type. If new, select "New Installation".
[4]
Select installation type. If new, select "New Installation".
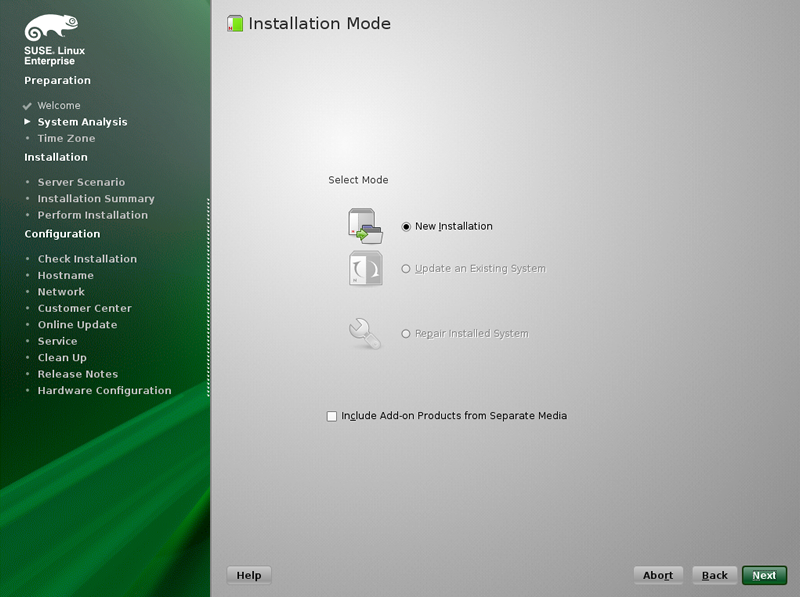 [5]
Select your time-zone.
[5]
Select your time-zone.
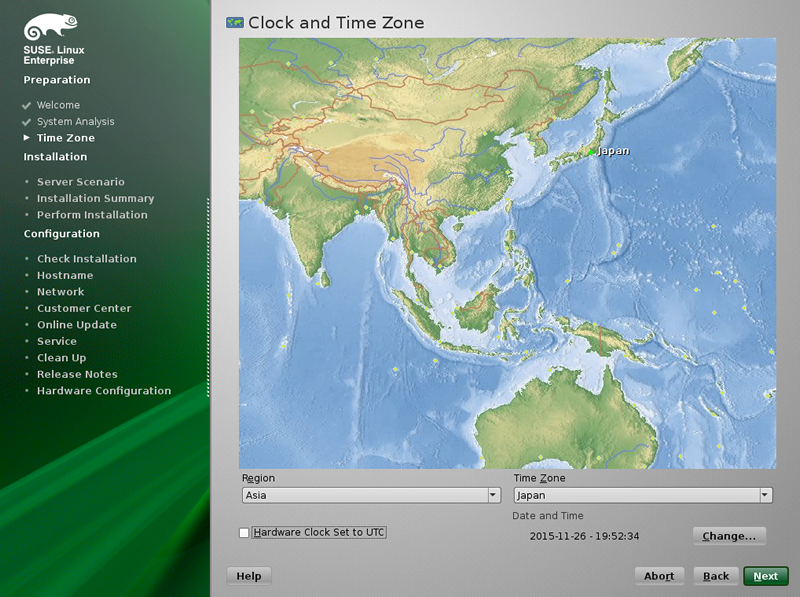 [6]
Select how you configure the base system. This example selects "Physical machine".
[6]
Select how you configure the base system. This example selects "Physical machine".
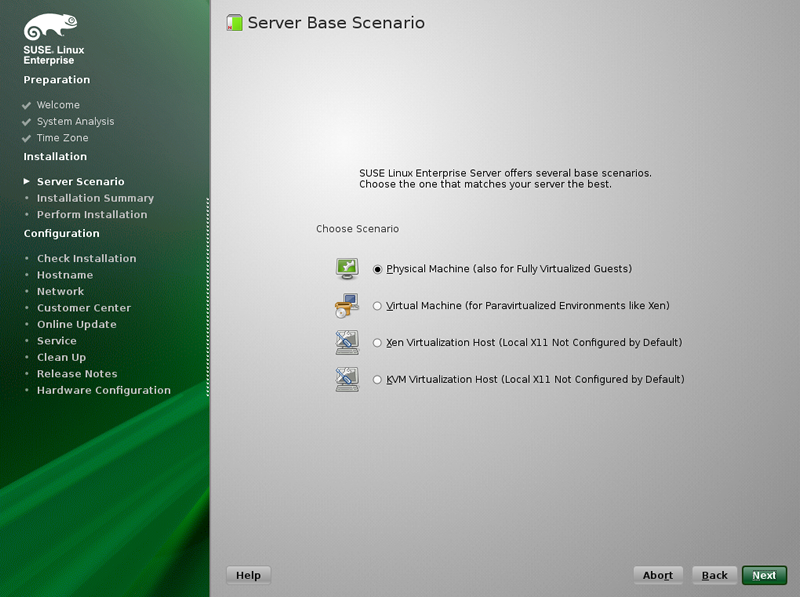 [7]
This is the overview of Installation settings. Make sure them and proceed next or change them again if need.
[7]
This is the overview of Installation settings. Make sure them and proceed next or change them again if need.
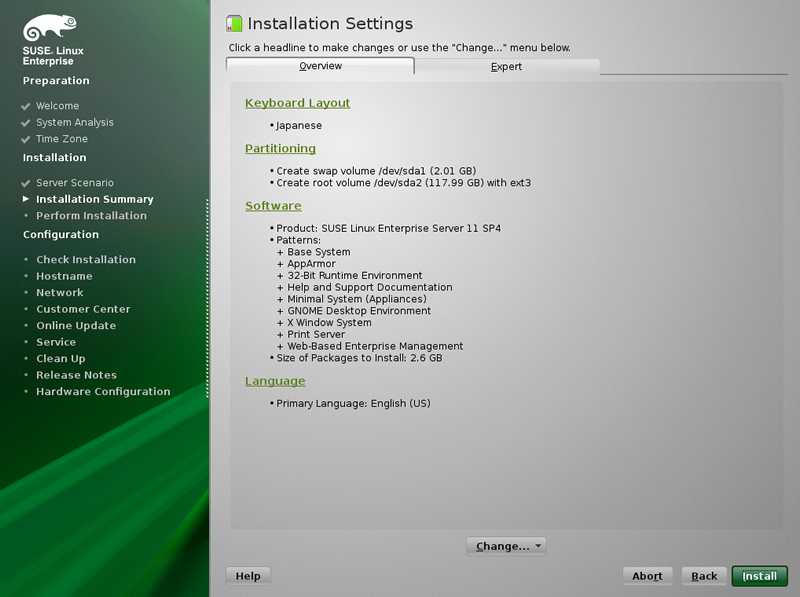 [8]
Click "I Agree" to proceed next.
[8]
Click "I Agree" to proceed next.
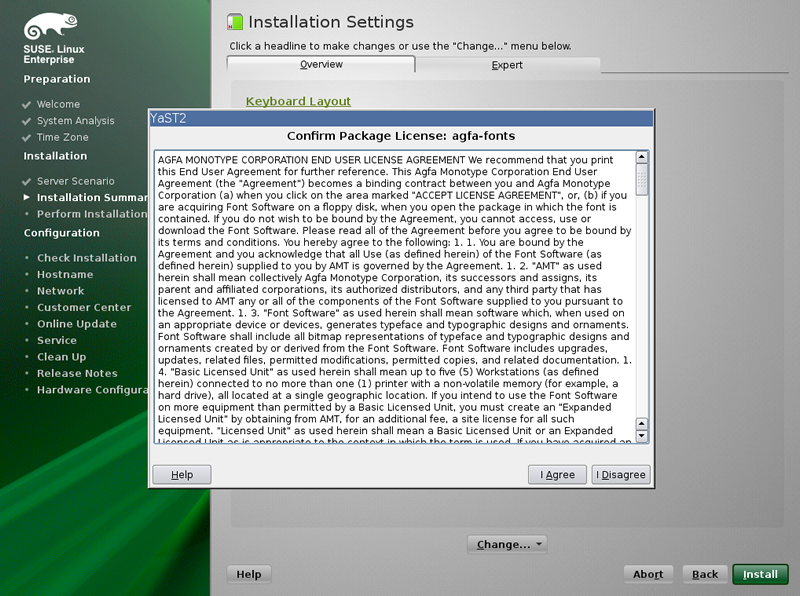 [9]
Click "Install" to proceed next.
[9]
Click "Install" to proceed next.
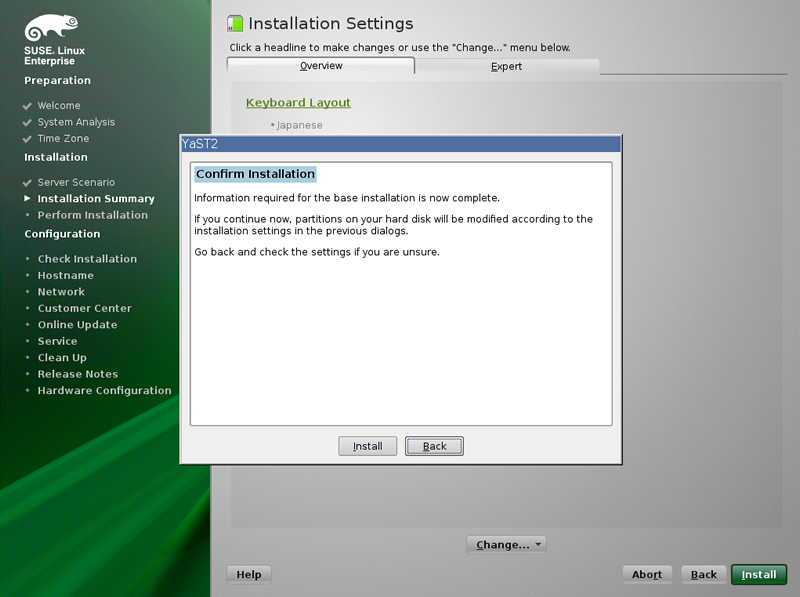 [10]
Installation starts.
[10]
Installation starts.
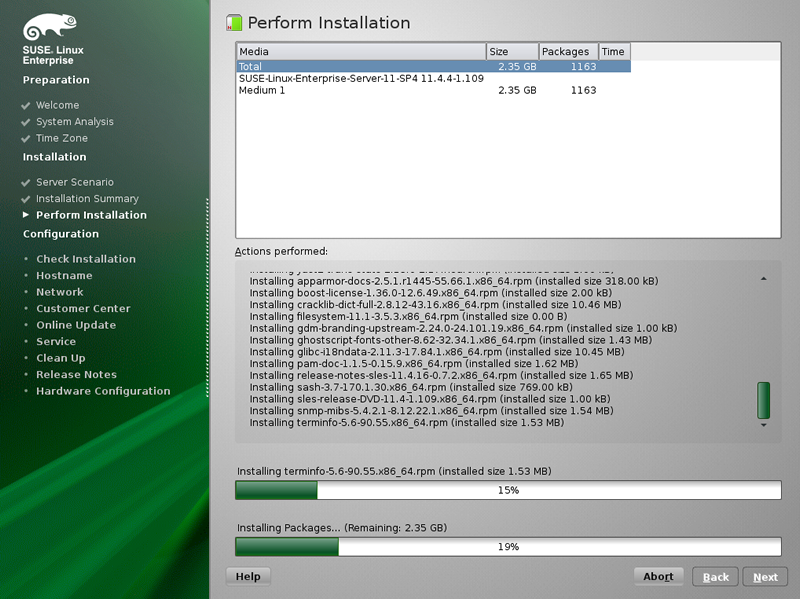 [11]
After finishing installation, Click "OK" to restart Computer.
[11]
After finishing installation, Click "OK" to restart Computer.
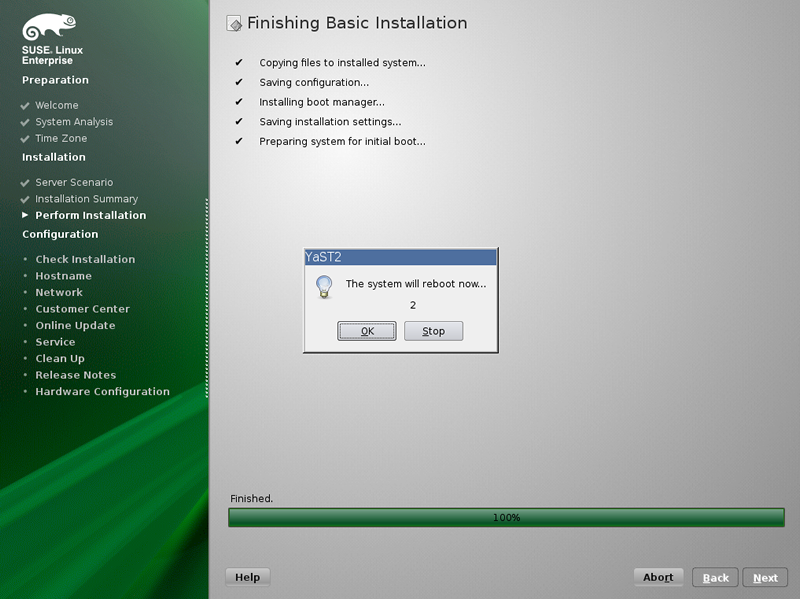 [12]
After restarting computer, it needs to configure initial settings like follows.
[12]
After restarting computer, it needs to configure initial settings like follows.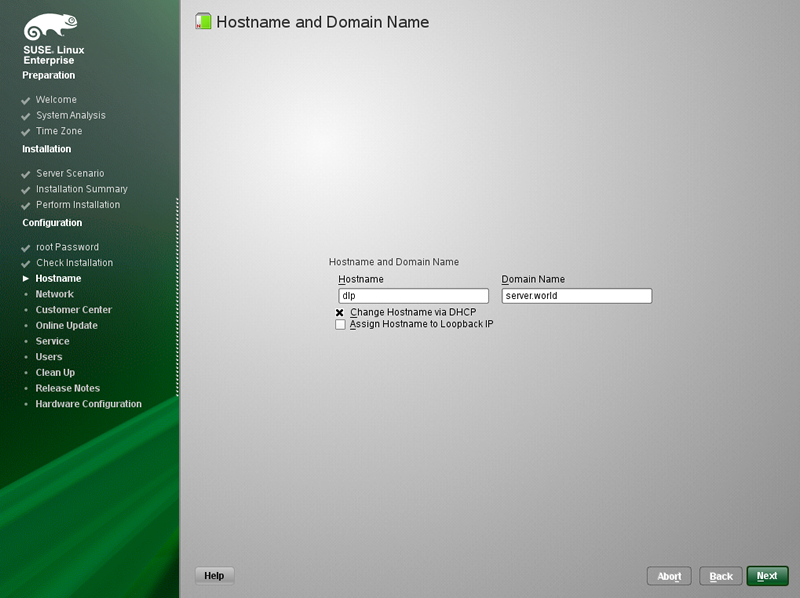 [13]
Set Hostname and Domain name.
[13]
Set Hostname and Domain name.
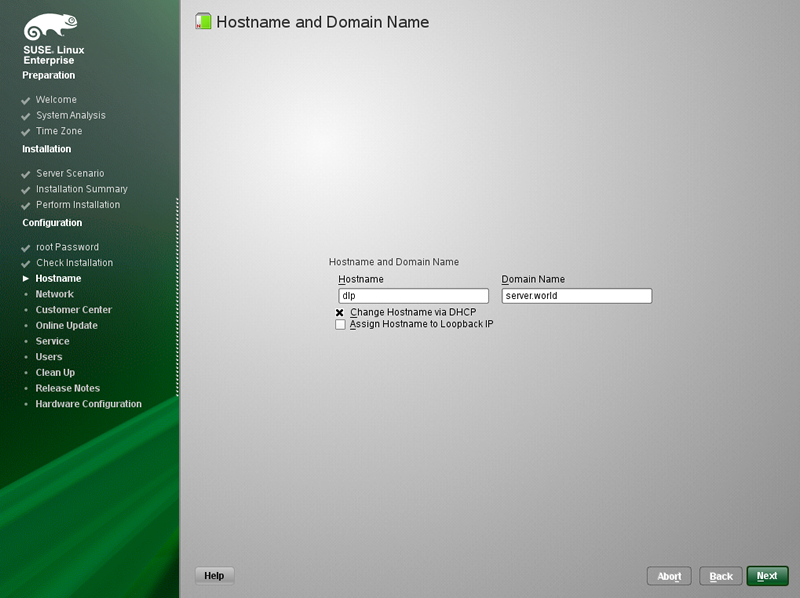 [14]
Configure networking, Set it for your environment.
[14]
Configure networking, Set it for your environment.
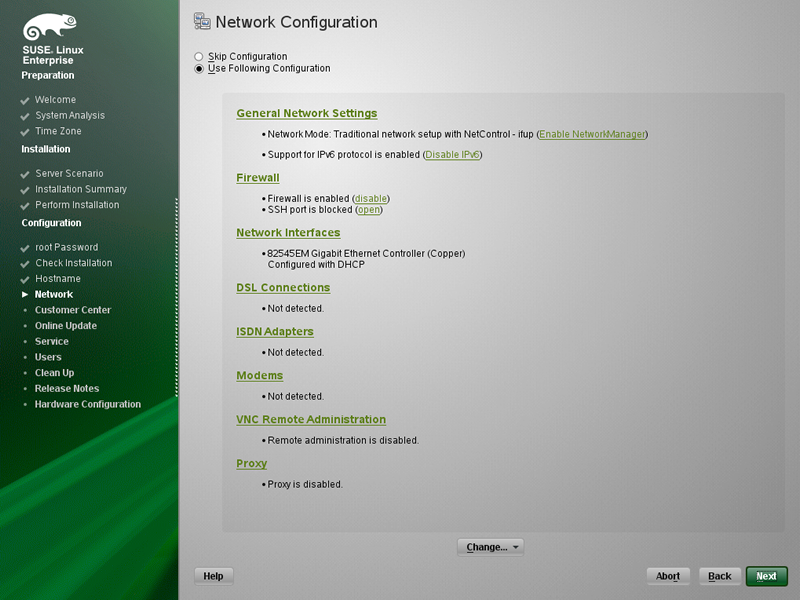 [15]
Click "Next" to proceed.
[15]
Click "Next" to proceed.
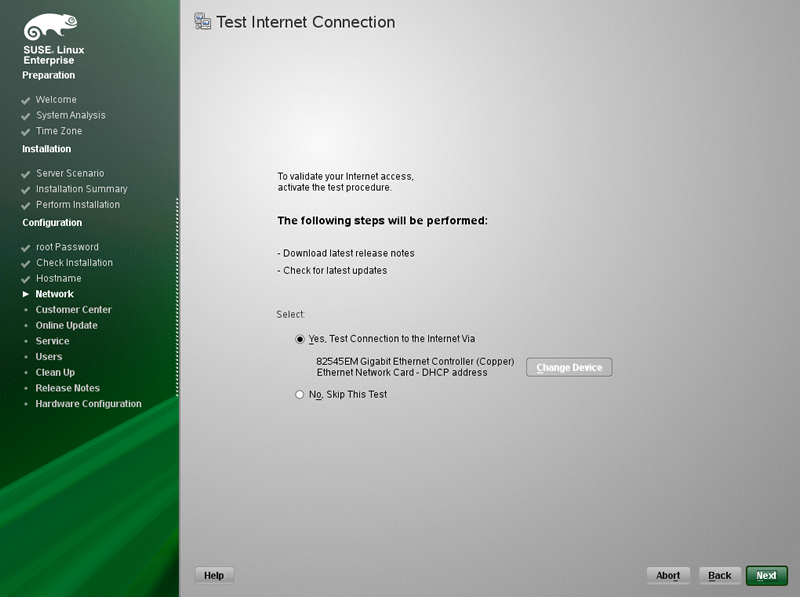 [16]
Network connection Test is performed.
[16]
Network connection Test is performed.
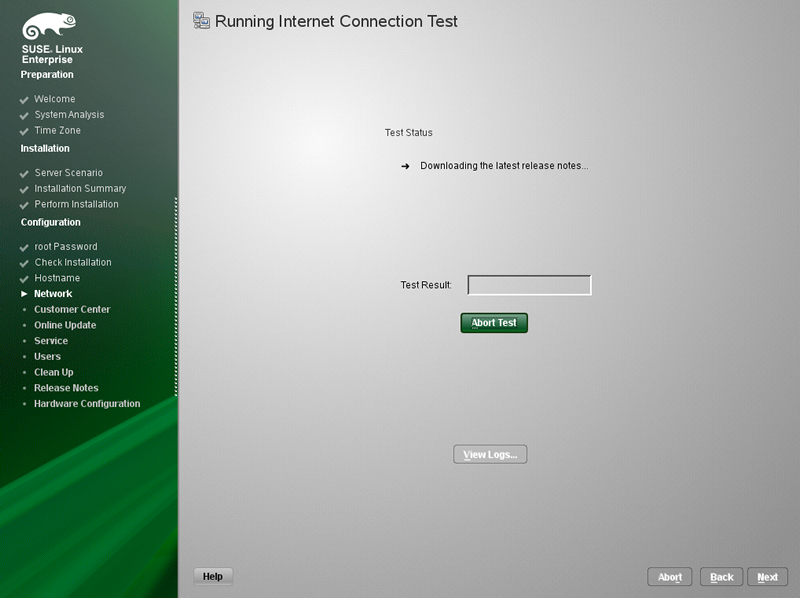 [17]
This is System registration section to SUSE network.It's possible to skip this section to select "Configure Later" because you can register later in anytime.
[17]
This is System registration section to SUSE network.It's possible to skip this section to select "Configure Later" because you can register later in anytime.
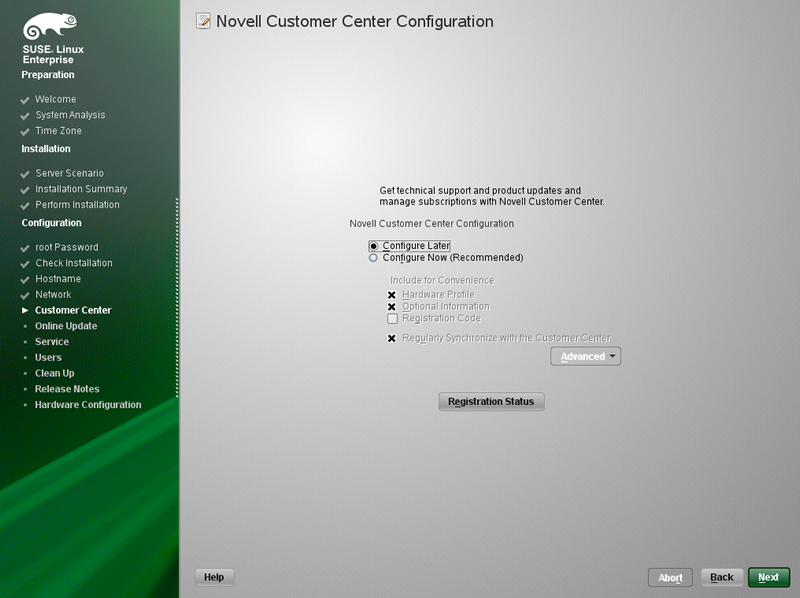 [18]
Configure networking, Set it for your environment.
[18]
Configure networking, Set it for your environment.
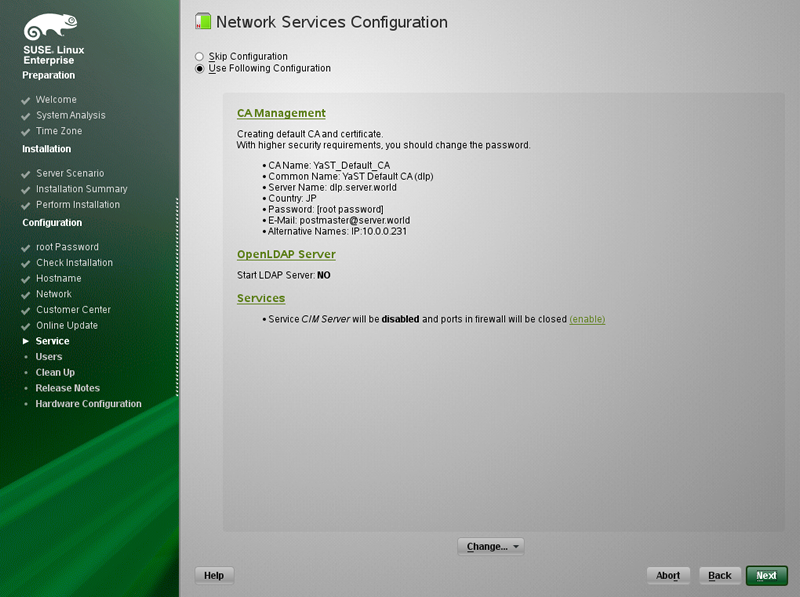 [19]
Configure authentication method. Select it.
[19]
Configure authentication method. Select it.
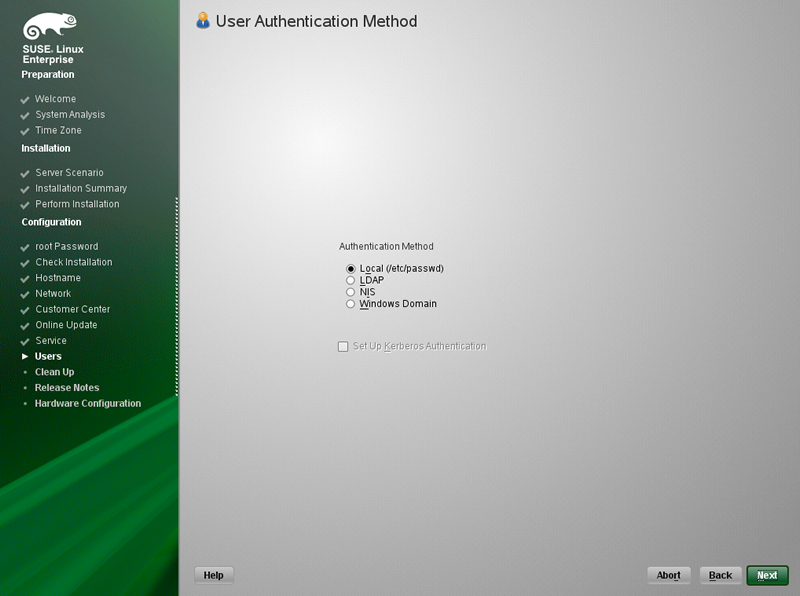 [20]
Add common user account.
[20]
Add common user account.
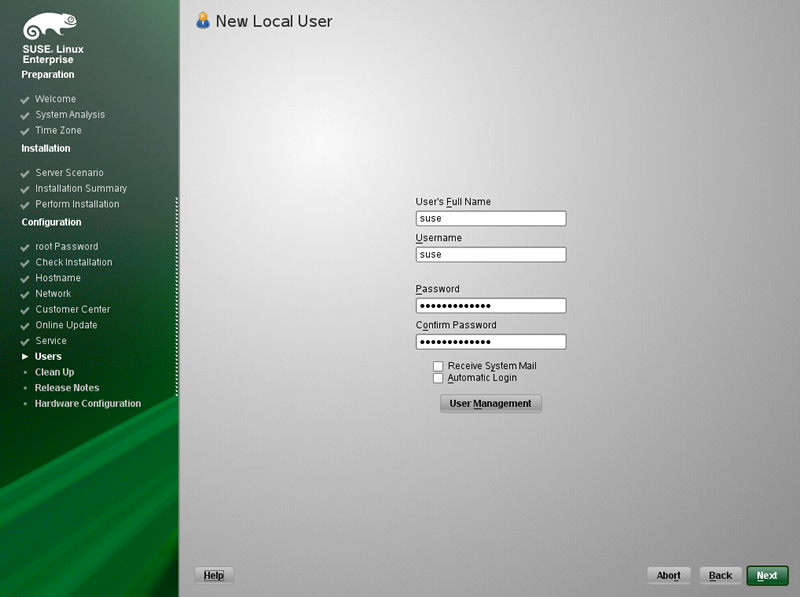 [21]
SLES 11 SP4 release note is displayed, Click "Next" to proceed.
[21]
SLES 11 SP4 release note is displayed, Click "Next" to proceed.
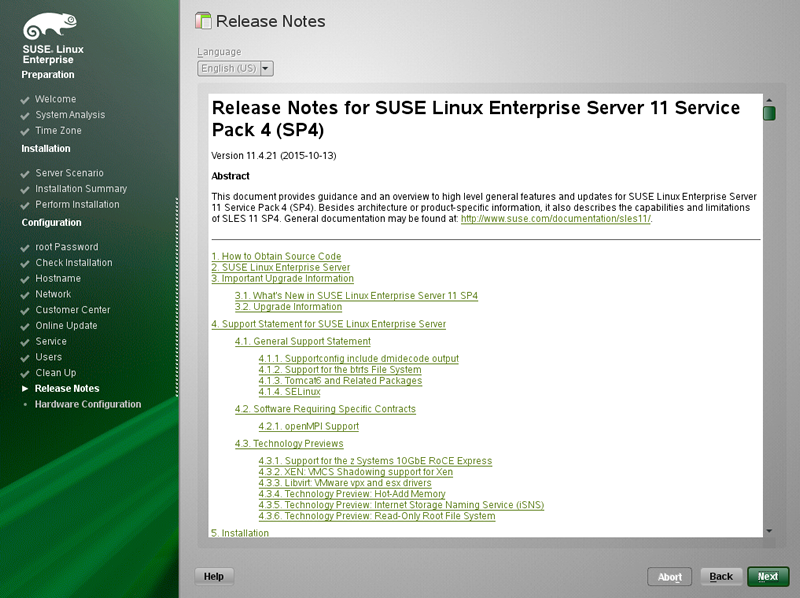 [22]
Click "OK" to proceed next.
[22]
Click "OK" to proceed next.
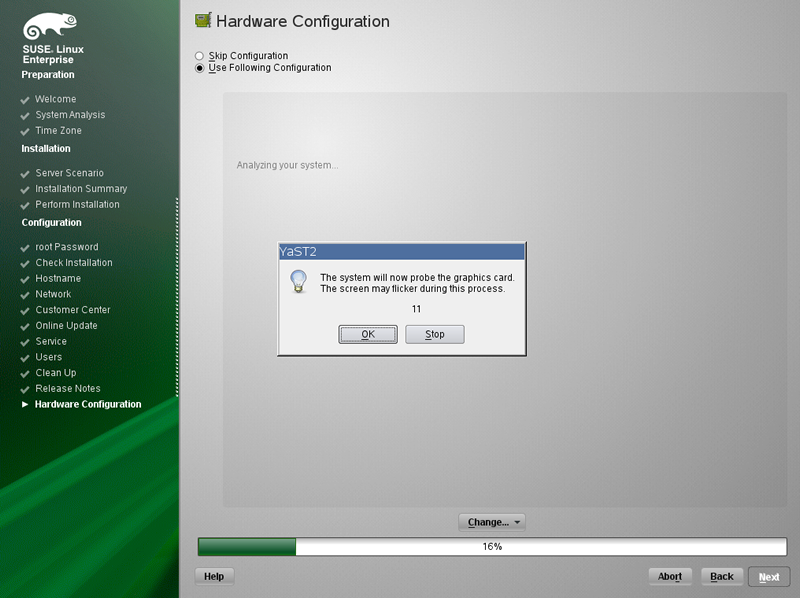 [23]
Click "Next" to proceed next.
[23]
Click "Next" to proceed next.
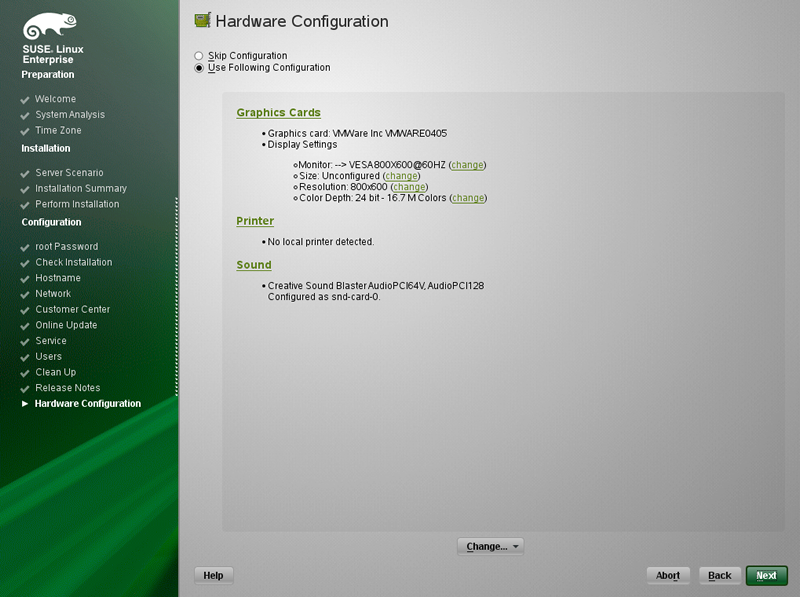 [24]
Installation finished. Click "Finish" to restart computer.
[24]
Installation finished. Click "Finish" to restart computer.
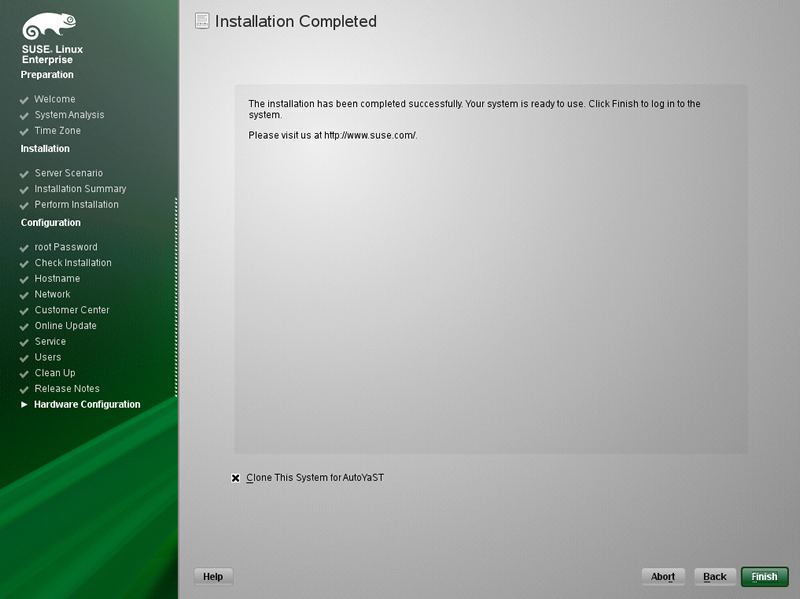 [25]
After restarting System, login prompt is displayed like follows, input username you just added.
[25]
After restarting System, login prompt is displayed like follows, input username you just added.
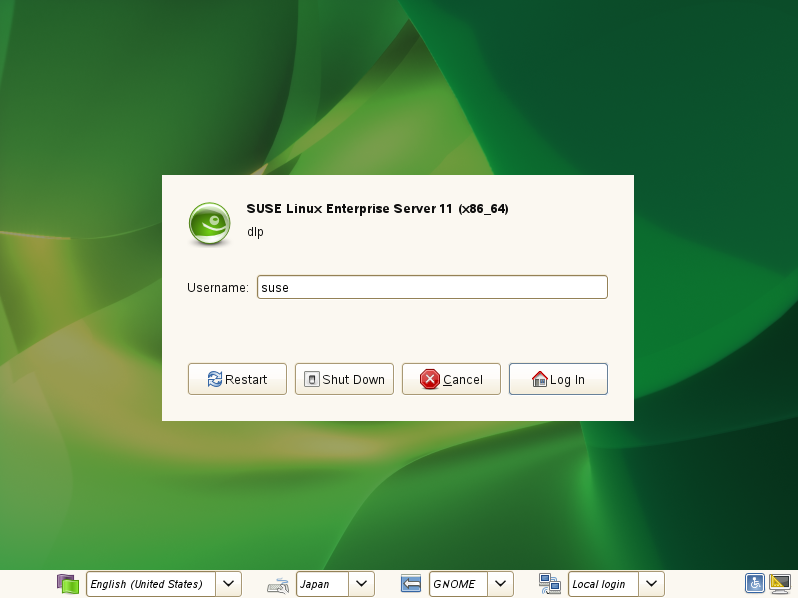 [26]
Input password of the user above to authenticate.
[26]
Input password of the user above to authenticate.
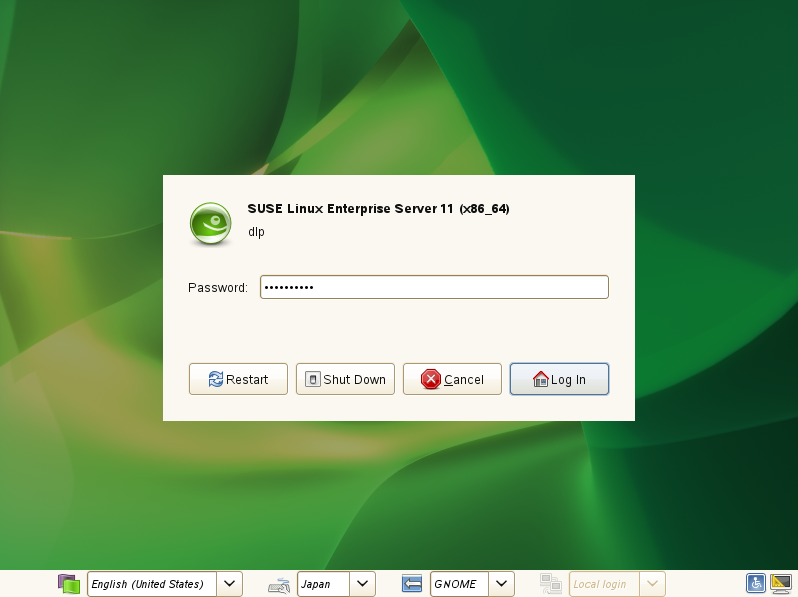 [27]
Just logined. The installation of SUSE Linux Enterprise 11 SP4 completeed.
[27]
Just logined. The installation of SUSE Linux Enterprise 11 SP4 completeed.
