VMware虛擬機中安裝CentOS,進行網絡連接,分為兩步,內網連接,與外網連接。
前提:
當你正確安裝VMware後,網絡適配器會增加2個新的網卡:(可在設備管理器->網絡適配器中查看)

第一步:內網連接在安裝CentOS時就已經開始了
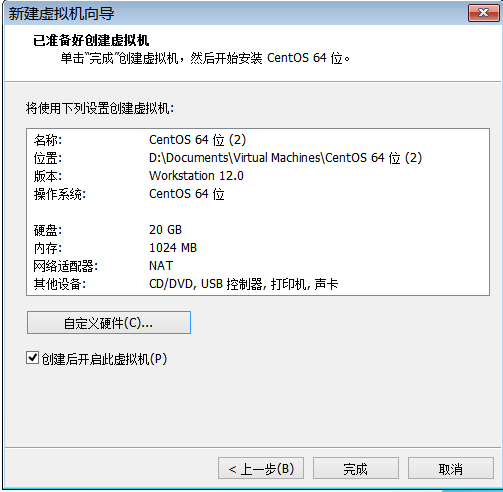
點擊【自定義硬件】,網絡適配器->自定義【VMnet8(NAT模式)】,當然安裝完成後也可以修改。
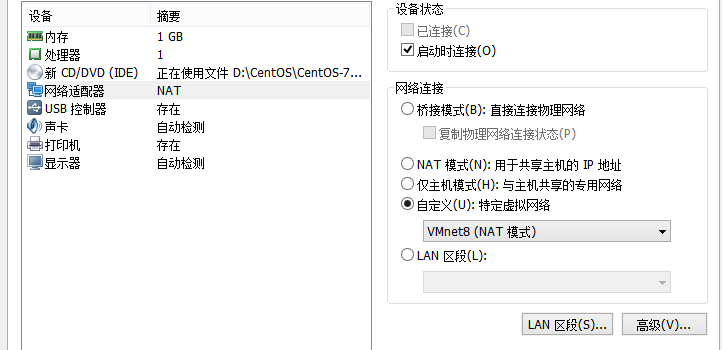
安裝完成後,可以使用命令【ip a】來查看當前網卡。
第二步:根據之前選擇的VMnet8,來配置我們的網卡配置。網卡配置文件命名規則是:ifcfg-eno【數字】。
[root@localhost ~]# cd /etc/sysconfig/network-scripts/ 進入配置文件目錄
[root@localhost network-scripts]# ls -l 你可以根據配置文件名可以輕易找到我們的網卡配置文件
[root@localhost network-scripts]# vi ifcfg-eno【數字】 修改配置文件
在【控制面板\網絡和 Internet\網絡連接】查看之前選擇的VMnet8的IPv4地址,下方的IPADDR的前三位要和它相同,最後一位0-255之間。
DEVICE=eno【數字】 // 這是網卡的名稱 NAME=eno【數字】 ONBOOT=yes // 是否隨著開機自啟動 BOOTPROTO=static // static表示固定ip地址,dhcp表示隨機獲取ip IPADDR=***.***.***.150 // 手動設置的固定ip地址 NETMASK=255.255.255.0 // mask地址,就是掩碼
當然,當你打開配置文件後,你會看到很多屬性,除了上面的屬性,其它都可以刪掉。
網卡配置文件修改好了,當然要重啟網卡服務啦
[root@localhost network-scripts]# service network restart 重啟網絡服務
第三步,就這樣,內網連接完成,如何測試是否成功呢?
方法:1 在windows上cmd中,ping 你設置的IPADDR。如果發送成功,表明成功。
2 在CentOS中,ping VMnet8的IPv4地址。如果發送成功,表明成功。
以上內網連接大功告成!
第四步,再添加一塊網卡。網絡連接為【橋接模式:直接連接物理網絡】
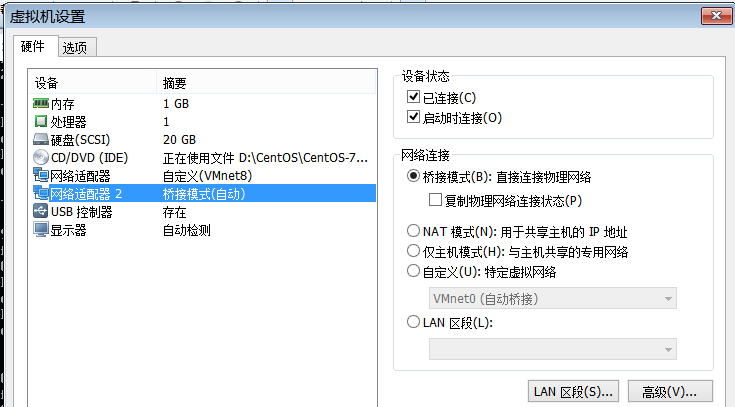
虛擬機會自動重啟,就這樣,外網連接成功。
測試:ping www.baidu.com,這樣就能訪問外網啦,當然你也可以使用命令:ip a,查看當前網卡,可以看到我們設置的靜態IP在這裡出現了。
http://xxxxxx/Linuxjc/1172587.html TechArticle